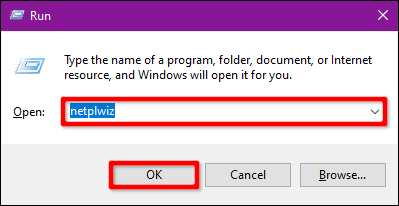Windows je operativni sustav koji je najviše meta hakera. Stoga biste trebali ojačati obrambeni sustav svog računala kako biste ga održali sigurnim na mreži i izvan nje. Ovaj članak će vam pokazati kako uključiti ili isključiti sigurnu prijavu u sustavu Windows 10 ili Windows 11.
Što je Netplwiz?
Netplwiz je ugrađeni Windows alat koji vam omogućuje uređivanje postavki korisničkog računa. Od promjene korisničkih imena i lozinki do omogućavanja sigurne prijave, Netplwiz vam omogućuje da konfigurirate kako želite provjeriti autentičnost Windows prijava.
Na primjer, možete koristiti Netplwiz za uklanjanje lozinki za prijavu. Na ovaj način možete ući u Windows bez unosa podataka za prijavu.
S druge strane, također možete koristiti Netplwiz kako biste proces prijave u sustav Windows učinili sigurnijim.
Proces prijave u Windows 10 nije bez pogrešaka. Jer, iako je općenito siguran za korištenje, zlonamjerni programi mogu oteti proces. Laženjem zaslona za prijavu, zlonamjerni programi koji rade u pozadini mogu vas prevariti da odete svoje podatke za prijavu.
Sigurna prijava na Windows 10 i Windows 11 dolazi do korijena problema blokirajući programe da prikazuju lažne zaslone za prijavu.
Što je sigurna prijava?
Sigurna prijava je dodatna komponenta na zaslonu za prijavu u Windows 10, Windows 11. Ne sprječava ljude da pristupe računalu ako su prisutni podaci za prijavu. Umjesto toga, Windows briše polje za prijavu dok se ne unese niz tipki. Zatim unesite lozinku ili PIN kao i obično.
Ova je značajka namijenjena sprječavanju zlonamjernog softvera . Zlonamjerni kod može ležati u pozadini i lažirati zaslon za prijavu u sustav Windows kako bi dobio vaše podatke za prijavu. Budući da aplikacije i programi obično nemaju pristup naredbi Ctrl + Alt + Del , možete zaobići lažni zaslon za prijavu pomoću sigurne prijave koja se aktivira unosom ove 3 tipke.
Kako funkcionira sigurna prijava?
Pomoću Netplwiza možete postaviti sigurnu prijavu za Windows. Sigurna prijava omogućuje vam da spriječite takve pokušaje tako što zaslon za prijavu čini dostupnim samo nakon pritiska određene kombinacije tipki.
Programi nemaju pristup putanji koju kreira Ctrl + Alt + Del . Windows koristi ovu kombinaciju tipki kao sigurnu zaštitu pozornosti/slijed od sustava Windows Vista. Pritisnite ovu kombinaciju prije nego što unesete svoje podatke za prijavu kako biste bili sigurni da su vaši podaci za prijavu sigurni od virusa i zlonamjernog softvera.
Kratka napomena prije nego krenemo dalje: Sigurna prijava nije zamjena za anti-malware programe. Provjerite jesu li na vašem računalu instalirane druge zaštite od zlonamjernog softvera.
Omogućite ili onemogućite sigurnu prijavu pomoću naredbe Netplwiz
Da biste započeli, otvorite Run pritiskom na Win+ R, upišite netplwiz u tekstualno polje i zatim kliknite gumb U redu (ili pritisnite Enter ) za nastavak.

Alternativno, korisničkim računima možete pristupiti upisivanjem netplwiz u polje za pretraživanje programske trake i odabirom odgovarajućih rezultata.
Na zaslonu će se pojaviti ploča Korisnički računi, kliknite na karticu Napredno (ako nije otvorena prema zadanim postavkama). Označite ili poništite opciju Zahtijevaj od korisnika da pritisnu Ctrl+Alt+Delete u Sigurnoj prijavi .
Kliknite gumb Primijeni , a zatim pritisnite gumb U redu za dovršetak.

Omogućite ili onemogućite sigurnu prijavu pomoću lokalnih sigurnosnih pravila
Ovo je još jedna metoda koja je nešto kompliciranija od vodiča za korisničke račune. Koristite ovu metodu ako želite izbjeći Windows registar .
Otvorite Run, upišite secpol.msc u tekstualno polje, a zatim kliknite gumb OK (ili pritisnite Enter ).

Slično tome, također možete pristupiti lokalnoj sigurnosnoj politici upisivanjem secpol.msc u polje za pretraživanje programske trake i odabirom odgovarajućih rezultata.
U prozoru Lokalne sigurnosne politike, proširite Lokalna pravila na lijevoj strani i odaberite mapu Sigurnosne opcije u nastavku. Zatim se pomaknite prema dolje udesno i dvaput kliknite Interaktivna prijava: Ne zahtijevaj CTRL+ALT+DEL .

Na zaslonu se pojavljuje dijaloški okvir Svojstva s karticom Lokalne sigurnosne postavke prikazanom prema zadanim postavkama. Pritisnite gumb Omogućeno ili Onemogućeno da omogućite ili onemogućite ovu značajku. Zatim kliknite gumb Primijeni i kliknite U redu .

Omogućite ili onemogućite sigurnu prijavu pomoću registra
Drugi način da omogućite ili onemogućite sigurnu prijavu je korištenje lokalne sigurnosne politike. Međutim, trebali biste imati na umu da sve promjene u registru mogu uzrokovati nestabilnost sustava. Trebali biste napraviti sigurnosnu kopiju svog registra i sustava prije unošenja promjena.
Pokrenite Run, upišite regedit i kliknite OK ili pritisnite Enter .

Također možete koristiti programsku traku za otvaranje uređivača registra .
U uređivaču registra proširite sljedeće mape redom:
HKEY_LOCAL_MACHINE > SOFTWARE > Microsoft > Windows NT > CurrentVersion
U mapi CurrentVersion odaberite Winlogon za prikaz njegovih postavki u desnom oknu. Dvaput kliknite DisableCad za uređivanje vrijednosti.

U okviru Uredi DWORD (32-bitnu) vrijednost koji se pojavi promijenite podatke o vrijednosti u jednu od sljedećih vrijednosti:
- Uključeno = 0
- Isključeno = 1
Pritisnite gumb OK za dovršetak. Ponovno pokrenite računalo da biste spremili postavke.

Napomena : Ako ne vidite stavku DisableCad u Winlogon postavkama , desnom tipkom miša kliknite Winlogon , odaberite Novo u izborniku koji se pojavi, a zatim kliknite DWORD (32-bitna) vrijednost na sljedećem popisu. Imenujte novi DWORD DisableCAD i promijenite mu vrijednost.

Sretno!