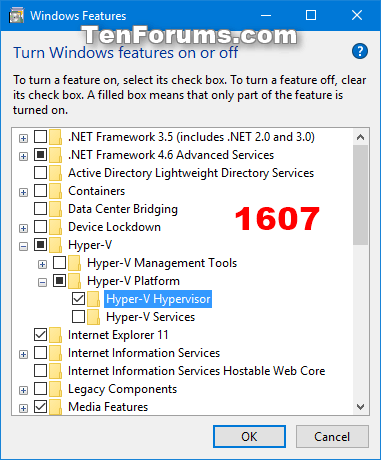Device Guard kombinacija je sigurnosnih značajki hardvera i softvera relevantnih za poduzeće koje, kada se zajedno konfiguriraju, zaključavaju uređaje za pokretanje samo pouzdanih aplikacija koje definirate u politici integriteta koda. Ako aplikacija nije pouzdana, neće se moći pokrenuti. S hardverom koji ispunjava osnovne zahtjeve, to znači da čak i ako napadač može preuzeti kontrolu nad Windows kernelom, ne može pokrenuti zlonamjerni izvršni kod. S pravim hardverom, Device Guard može koristiti novu sigurnost temeljenu na virtualizaciji u sustavu Windows 10 za izolaciju usluge Code Integrity od Microsoft Windows kernela. U ovom slučaju, usluga Code Integrity radi uz jezgru u spremniku zaštićenom Windows virtualizacijom.
Ovaj će vam vodič pokazati kako omogućiti ili onemogućiti sigurnost temeljenu na virtualizaciji Device Guarda na računalima sa sustavom Windows 10 Enterprise i Windows 10 Education.
Morate biti prijavljeni kao administrator da biste omogućili ili onemogućili Device Guard.
Kako omogućiti ili onemogućiti Device Guard
Korak 1 . Otvorite značajke sustava Windows.
U Windows 10 Enterprise/Education verziji 1607 ili novijoj, odaberite Hyper-V Hypervisor pod Hyper-V i kliknite OK .

U verzijama sustava Windows 10 Enterprise/Education prije verzije 1607 odaberite Hyper-V Hypervisor pod Hyper-V, odaberite Isolated User Mode i kliknite OK .

Korak 2 . Otvorite uređivač pravila lokalne grupe .
Korak 3 . Dođite do sljedeće tipke u lijevom oknu uređivača pravila lokalne grupe.
Computer Configuration\Administrative Templates\System\Device Guard

Korak 4 . U desnom oknu Device Guarda u uređivaču pravila lokalne grupe dvaput kliknite pravilo Uključi sigurnost temeljenu na virtualizaciji da biste ga uredili.
Korak 5 . Slijedite korak 6 (uključeno) ili korak 7 (isključeno).
Korak 6 . Da biste omogućili Device Guard
- Odaberite Omogućeno .
- U opcijama odaberite Sigurno pokretanje ili Sigurno pokretanje i DMA zaštita na padajućem izborniku Odaberite razinu sigurnosti platforme.
Napomena: opcija Secure Boot (preporučeno) omogućuje sigurno pokretanje s višestrukim zaštitama koje podržava hardver određenog računala. Računalo s jedinicama za upravljanje ulazno/izlaznom memorijom (IOMMU) imat će sigurno pokretanje s DMA zaštitom. Računalo bez IOMMU-a imat će omogućeno samo sigurno pokretanje.
Secure Boot with DMA omogućit će sigurno pokretanje i VBS samo na računalima koja podržavaju DMA, tj. računalima s IOMMU. S ovom postavkom bilo koje računalo bez IOMMU-a neće imati VBS (hardversku) zaštitu, iako može omogućiti pravila integriteta koda.
- U opcijama odaberite Omogućeno s UEFI zaključavanjem ili Omogućeno bez zaključavanja na padajućem izborniku Zaštita integriteta koda temeljena na virtualizaciji.
Napomena: Opcija Omogućeno s UEFI zaključavanjem osigurava da Zaštita integriteta koda temeljena na virtualizaciji nije daljinski onemogućena. Da biste onemogućili ovu značajku, morate postaviti pravila grupe na Onemogućeno, kao i ukloniti sigurnosnu funkciju za svako računalo s trenutnim korisnikom kako biste izbrisali konfiguraciju na UEFI-ju.
Opcija Omogućeno bez zaključavanja omogućuje daljinsko onemogućavanje zaštite integriteta koda temeljene na virtualizaciji pomoću pravila grupe.
- Ako želite, možete također omogućiti Credential Guard odabirom Enabled with UEFI lock ili Enabled without lock na padajućem izborniku Credential Guard Configuration.
Napomena: Opcija Omogućeno s UEFI zaključavanjem osigurava da Credential Guard nije daljinski onemogućen. Da biste onemogućili ovu značajku, morate postaviti Pravila grupe na Onemogućeno, kao i ukloniti sigurnosnu funkciju na svakom računalu za trenutnog korisnika kako bi izbrisao konfiguraciju u UEFI-ju.
Opcija Omogućeno bez zaključavanja omogućuje daljinsko onemogućavanje Credential Guarda pomoću pravila grupe. Uređaji koji koriste ovu postavku moraju imati Windows 10 (verzija 1511) ili noviji.
Korak 7 . Da biste onemogućili Device Guard
Odaberite Not Configured ili Disabled , kliknite OK i prijeđite na korak 8.
Napomena : Nije konfigurirano je zadana postavka.
Korak 8 . Zatvorite uređivač pravila lokalne grupe.
Korak 9 . Ponovno pokrenite računalo za primjenu promjena.
Želimo vam uspjeh!