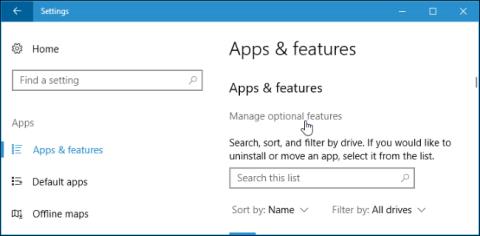U 2015. Microsoft je najavio da će donijeti ugrađeni OpenSSH klijent u Windows. I konačno su to učinili u ažuriranju Fall Creators za Windows 10. SSH klijent skriven je u ovom ažuriranju. Sada se možete povezati s poslužiteljem Secure Shell iz sustava Windows bez instaliranja PuTTY-ja ili bilo kojeg drugog softvera treće strane.
Međutim, ovo je još uvijek beta značajka, tako da možete koristiti PuTTY dok ne postane stabilan. Prema alatu za praćenje grešaka projekta na GitHubu, SSH klijent trenutno podržava samo ključeve ed25519.
Kako instalirati Windows 10 SSH klijent
SSH klijent dio je sustava Windows 10, ali je "neobavezna značajka" pa nije instaliran prema zadanim postavkama. Za instalaciju idite na Postavke > Aplikacije i kliknite na " Upravljanje opcijskim značajkama " u odjeljku Aplikacije i značajke .

Kliknite " Dodaj značajku " na vrhu popisa instaliranih značajki. Ako imate instaliran SSH klijent, pojavit će se na ovom popisu.

Pomaknite se prema dolje, kliknite opciju " OpenSSH Client (Beta) " i kliknite " Instaliraj ". Windows 10 također nudi OpenSSH poslužitelj koji korisnici mogu instalirati ako žele pokrenuti SSH poslužitelj na svom računalu. Trebali biste samo instalirati OpenSSH poslužitelj ako stvarno želite pokrenuti poslužitelj na svom računalu, a ne spojiti se na poslužitelj koji radi na drugom sustavu.

Kako koristiti Windows 10 SSH klijent
Sada možete koristiti SSH klijent pokretanjem ssh naredbe u PowerShell ili prozoru naredbenog retka . Da biste brzo otvorili prozor PowerShell, desnom tipkom miša kliknite gumb Start ili pritisnite tipku Windows + X i odaberite " Windows PowerShell " iz izbornika.
Da vidite sintaksu naredbe ssh, jednostavno pokrenite naredbu ispod:
ssh
Ako vidite poruku o pogrešci koja kaže da naredba nije pronađena, morat ćete se odjaviti i ponovno prijaviti. Ponovno pokretanje računala također može popraviti ovu grešku.

Ova naredba radi isto kao povezivanje sa SSH poslužiteljem putem naredbe ssh na drugim operativnim sustavima kao što su macOS ili Linux. Njegova sintaksa ili opcije naredbenog retka su iste.
Na primjer, da biste se povezali na SSH poslužitelj sa ssh.example.com koristeći korisničko ime "bob", pokrenite sljedeću naredbu:
ssh [email protected]
Prema zadanim postavkama, ova naredba će se povezati sa SSH poslužiteljem koji radi na portu 22. Međutim, možda ćete se morati spojiti na poslužitelj koji radi na drugom portu. Za spajanje na poslužitelj na drugom određenom portu koristite naredbu -p. Na primjer, ako poslužitelj prihvaća veze na portu 7777, pokrenuli biste:
ssh [email protected] -p 7777

Kao i drugi SSH klijenti, trebate prihvatiti ključ glavnog računala tijekom prve veze. Tada ćete dobiti okruženje naredbenog retka za pokretanje naredbi na udaljenom sustavu.

Vidi više: