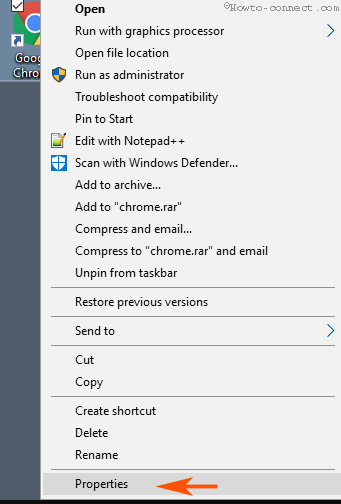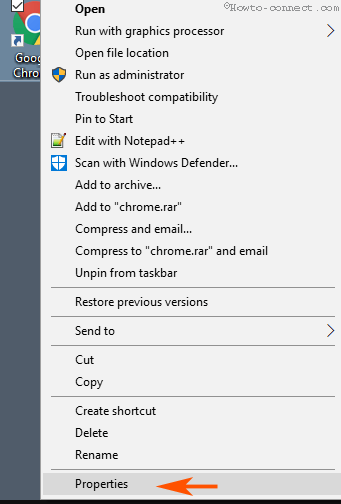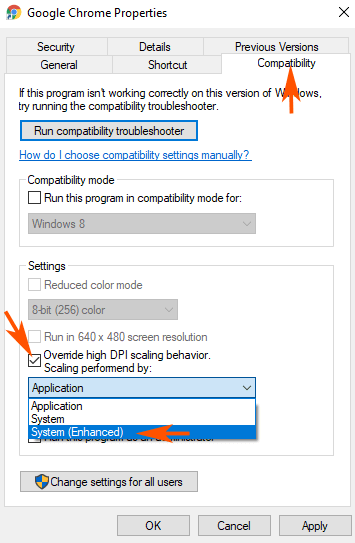Možda ste se suočili s problemima poput zamućenog sučelja aplikacije, mutnog tekstualnog sadržaja ili sličnih problema povezanih s prikazom na računalima sa sustavom Windows 10. Zbog sve veće potražnje korisnika, Microsoft već dugo pokušava pronaći načine za rješavanje ovog problema. Sada više ne morate brinuti o ovom problemu jer je Microsoft integrirao značajku High-DPI za podršku ponašanju aplikacija u sustavu Windows 10.
Na Build 15002, tvrtka je također integrirala podršku za High-DPI za aplikacije na Windows 10 i dostupna je na Insider.Ova značajka radi na velikim aplikacijama integriranim u sustav. Što se tiče aplikacija trećih strana, morat ćete ih aktivirati ručno.
U članku u nastavku, Tips.BlogCafeIT će vas voditi kroz 4 koraka kako biste omogućili High-DPI za podršku aplikacijama na Windows 10.
Omogućite podršku za High-DPI za aplikacije u sustavu Windows 10
Da biste omogućili podršku za High-DPI za aplikacije u sustavu Windows 10, slijedite korake u nastavku:
Korak 1:
Desnom tipkom miša kliknite bilo koju aplikaciju za koju želite omogućiti High-DPI podršku i odaberite Svojstva .
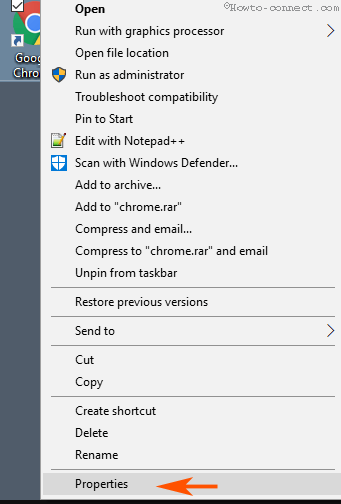
Korak 2:
U dijaloškom prozoru Svojstva prijeđite na karticu Kompatibilnost . Tamo ćete pronaći odjeljak Blok postavki i odabrati opciju Nadjačaj ponašanje skaliranja visokog DPI-ja .
Korak 3:
Nakon odabira opcije, aktivirat će se padajući izbornik Skaliranje izvršeno . Kliknite padajući izbornik Skaliranje koje izvodi i odaberite Sustav (poboljšano) .
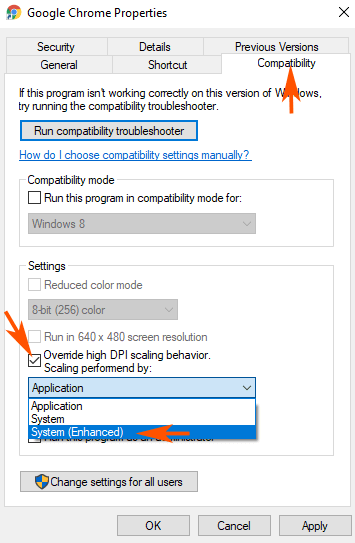
Korak 4:
Na kraju kliknite Primijeni , a zatim kliknite U redu za primjenu promjena.
Pogledajte još nekoliko članaka u nastavku:
Sretno!