Kako omogućiti HDR na Windows 11
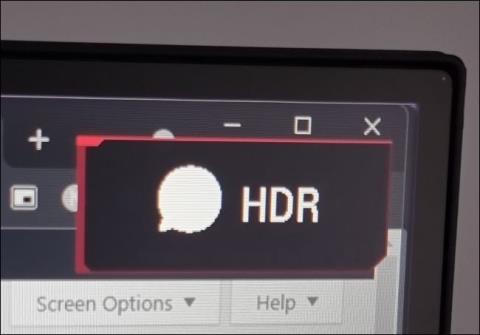
Kao i Windows 10, Windows 11 također podržava izvoz HDR slike.
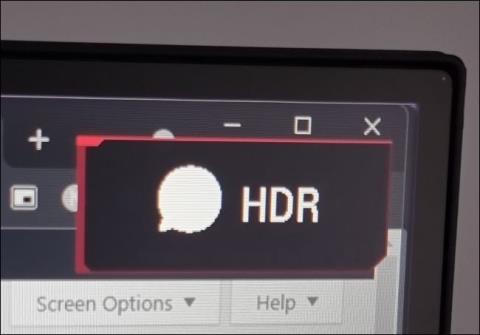
Kao i Windows 10, Windows 11 također podržava izvoz HDR slika . Ali za razliku od Windowsa 10, HDR radi bolje na Windowsu 11 i vrijedi ga omogućiti na nekim aplikacijama.
Postoje tri načina da omogućite HDR na Windows 11 i Tips.BlogCafeIT će vas voditi kroz sva tri načina u članku u nastavku.
Kako provjeriti podržava li vaše računalo/monitor HDR
HDR je značajka monitora. Stoga vaš TV ili monitor moraju biti opremljeni hardverskim komponentama za prikaz HDR slike. U sustavu Windows 11 morate zadovoljiti nekoliko stvari da bi HDR funkcionirao:
Kako uključiti HDR pomoću prečaca na tipkovnici
Najlakši način da omogućite HDR u sustavu Windows 11 je korištenje tipkovničkog prečaca. Budući da zasloni sustava Windows u mnogim slučajevima ne prikazuju HDR dobre kvalitete, tipkovnički prečaci pomoći će vam da brzo uključite/isključite HDR kada je to potrebno.
Prečac koji trebate koristiti u ovom slučaju je Windows + Alt + B . Kada pritisnete ovu kombinaciju prečaca, zaslon će zacrniti na otprilike sekundu. Kada ponovno zasvijetli, vidjet ćete da je ikona HDR indikatora uključena.
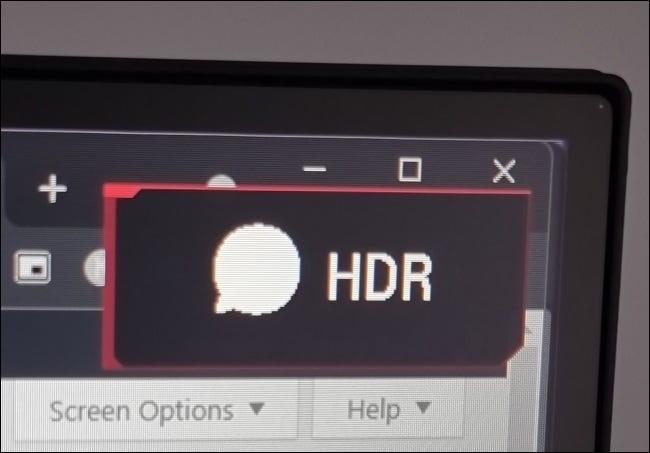
Naravno, boje na ekranu također su vrlo različite i živopisnije s omogućenim HDR-om.
Uključite HDR u postavkama na Windows 11
Drugi način da omogućite HDR na Windows 11 je korištenje postavki zaslona. Desnom tipkom miša kliknite bilo gdje na zaslonu, a zatim u kontekstnom izborniku odaberite Postavke prikaza .

Zatim odaberite ispravan zaslon za podešavanje (ako se koristi na 2 zaslona).
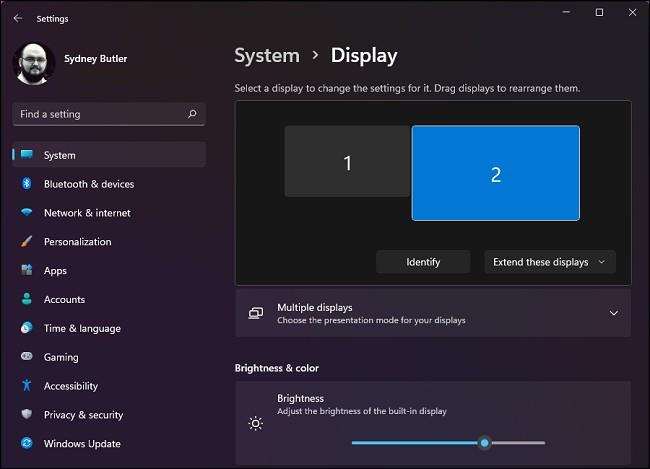
Pomaknite se prema dolje i prebacite prekidač na Uključeno u opciji Koristi HDR
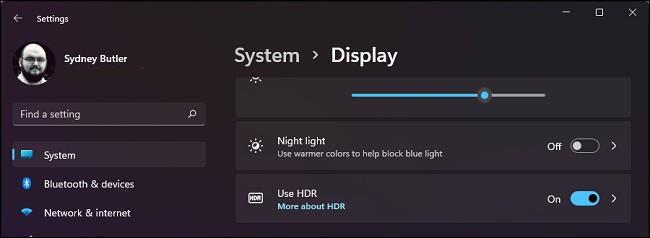
Ako želite više prilagodbi, kliknite gumb male strelice pored gumba za prebacivanje.

Na ovoj novoj stranici možete pregledati kako će HDR izgledati na vašem uređaju i možete omogućiti/onemogućiti HDR opcije. Na primjer, možete odabrati reprodukciju videozapisa pomoću SDR-a čak i kada je HDR omogućen.
Automatski HDR značajka je Xboxa donesena u Windows 11. Windows će pokušati pretvoriti igre koje nisu HDR u HDR. Ponekad ova značajka radi dobro, ali ponekad pogoršava stvari. Stoga, ako ne želite da igre bez HDR-a izgledaju čudno, trebali biste isključiti Auto HDR.
Omogućite HDR u aplikaciji
Neke igre koje podržavaju HDR dopuštaju igračima podešavanje postavki uključivanja/isključivanja HDR-a izravno u izborniku igre. Na primjer, ispod je izbornik igre Doom Eternal, ovdje možete uključiti/isključiti HDR.
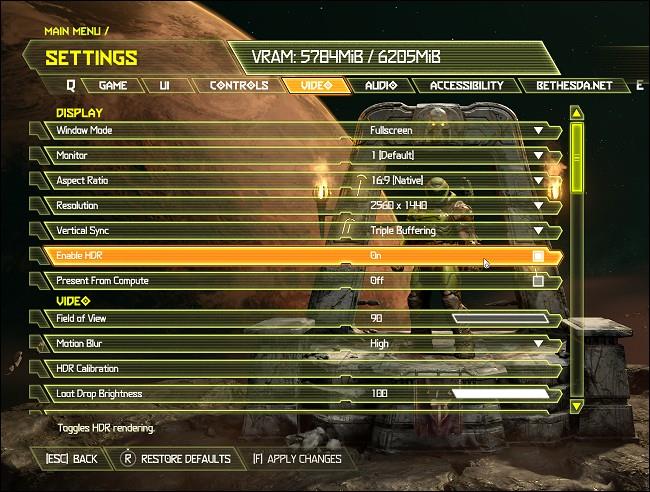
Ovo je korisna značajka jer ne morate napustiti igru da biste napravili prilagodbe.
Želimo vam zabavne trenutke uz Windows 11!
Način rada kioska u sustavu Windows 10 način je za korištenje samo 1 aplikacije ili pristupanje samo 1 web mjestu s gostujućim korisnicima.
Ovaj će vam vodič pokazati kako promijeniti ili vratiti zadanu lokaciju mape Camera Roll u sustavu Windows 10.
Uređivanje hosts datoteke može uzrokovati da ne možete pristupiti Internetu ako datoteka nije pravilno izmijenjena. Sljedeći članak će vas voditi kako urediti datoteku hosts u sustavu Windows 10.
Smanjenje veličine i kapaciteta fotografija olakšat će vam njihovo dijeljenje ili slanje bilo kome. Konkretno, u sustavu Windows 10 možete grupno mijenjati veličinu fotografija uz nekoliko jednostavnih koraka.
Ako ne morate prikazivati nedavno posjećene stavke i mjesta iz sigurnosnih ili privatnih razloga, to možete jednostavno isključiti.
Microsoft je upravo izdao Windows 10 Anniversary Update s mnogim poboljšanjima i novim značajkama. U ovom novom ažuriranju vidjet ćete mnogo promjena. Od podrške za Windows Ink olovku do podrške za proširenje preglednika Microsoft Edge, izbornik Start i Cortana također su značajno poboljšani.
Jedno mjesto za kontrolu mnogih operacija izravno na paleti sustava.
U sustavu Windows 10 možete preuzeti i instalirati predloške grupnih pravila za upravljanje postavkama Microsoft Edgea, a ovaj će vam vodič pokazati postupak.
Dark Mode je sučelje s tamnom pozadinom u sustavu Windows 10, koje pomaže računalu uštedjeti energiju baterije i smanjuje utjecaj na oči korisnika.
Programska traka ima ograničen prostor, a ako redovito radite s više aplikacija, brzo bi vam moglo ponestati prostora za prikvačivanje više vaših omiljenih aplikacija.









