Kako omogućiti glasovno upravljanje Windows 11 (engleski)
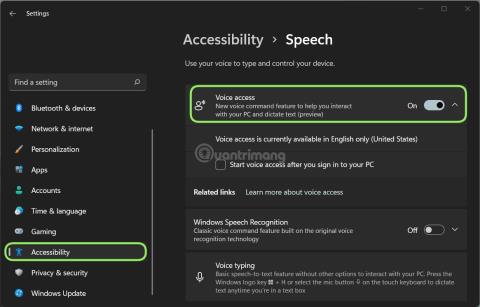
Microsoft je upravo dodao novu značajku u Windows 11 koja korisnicima omogućuje upravljanje nekim značajkama glasom.
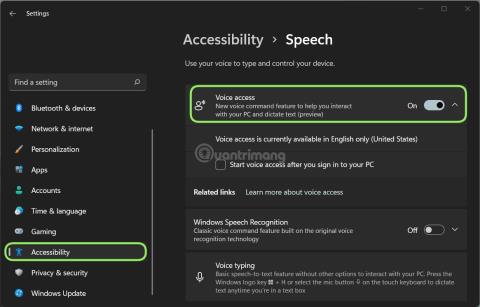
Windows 11 upravo je dobio novu značajku pod nazivom "Glasovni pristup" s mogućnošću da omogući korisnicima kontrolu operativnog sustava glasom i mikrofonom.
Iako je Windows opremljen Microsoftovom značajkom diktiranja putem mikrofona, mogućnost korištenja vašeg glasa za izvršavanje naredbi u sustavu Windows ograničena je na određene aplikacije.
Međutim, u novoobjavljenom ažuriranju Windows 11 build 22518 za korisnike kanala Insider Dev sve je drugačije. Sada korisnici mogu koristiti novu značajku pod nazivom Glasovni pristup za pokretanje ili zatvaranje aplikacija, prebacivanje na radnu površinu, minimiziranje i maksimiziranje prozora, prebacivanje aplikacija, odabir stavki, pomicanje, uređivanje dokumenta...
Glasovni pristup trenutno podržava samo engleski - američki. Morate izdavati naredbe na engleskom - SAD i konfigurirati jezik prikaza na engleski - SAD kako bi značajka radila najtočnije.
Kako omogućiti glasovno upravljanje Windows 11
Prvo, da biste omogućili glasovni pristup, morate instalirati Windows 11 i pridružiti se Dev kanalu za testiranje, a zatim ažurirati buld 22518. Zatim učinite sljedeće korake:
Korak 1 : Pritisnite Win + I za otvaranje postavki.
Korak 2 : Kliknite Pristupačnost.
Korak 3 : kliknite Govor.
Korak 4 : Na stranici Govor u odjeljku Glasovni pristup prebacite prekidač s Isključeno na Uključeno za aktivaciju.
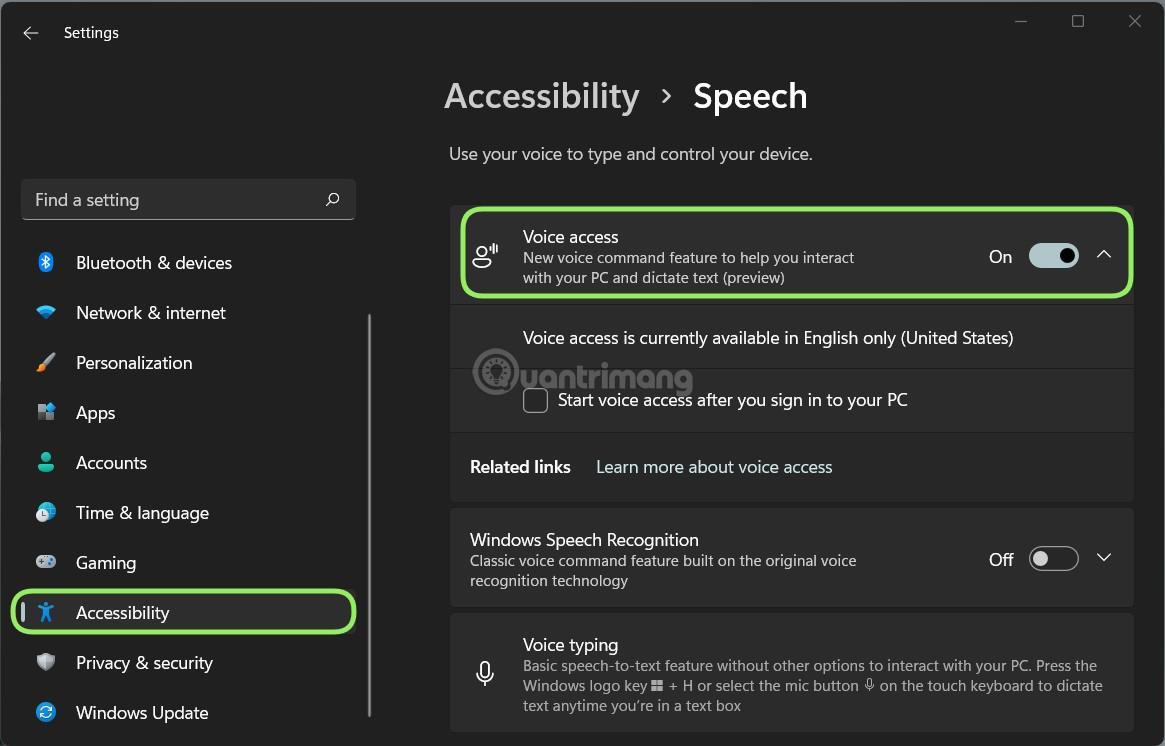
Nakon aktivacije, Windows 11 od vas traži da preuzmete jezični paket dodatka i pruža interaktivni vodič koji objašnjava kako koristiti značajku.
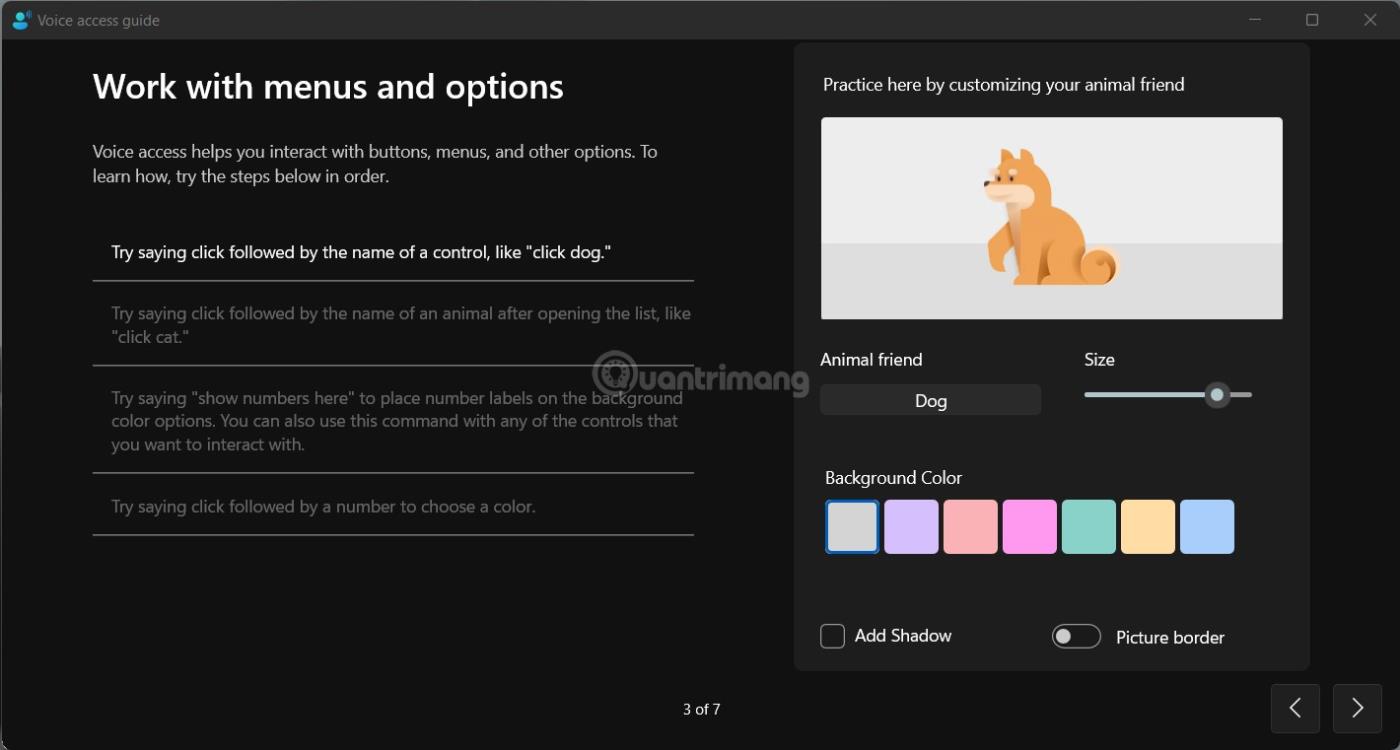
Upute za glasovni pristup Windows 11
Glasovni pristup podržava više od 80 glasovnih naredbi i omogućuje korisnicima sustava Windows 11 čitanje i uređivanje dokumenata izravno putem mikrofona. Popis naredbi za glasovni pristup možete pogledati na donjoj poveznici:
Microsoft još uvijek svakodnevno usavršava Windows 11 pa se nadajmo da će u budućnosti novi Microsoftov operativni sustav postajati sve korisniji i bolji.
Način rada kioska u sustavu Windows 10 način je za korištenje samo 1 aplikacije ili pristupanje samo 1 web mjestu s gostujućim korisnicima.
Ovaj će vam vodič pokazati kako promijeniti ili vratiti zadanu lokaciju mape Camera Roll u sustavu Windows 10.
Uređivanje hosts datoteke može uzrokovati da ne možete pristupiti Internetu ako datoteka nije pravilno izmijenjena. Sljedeći članak će vas voditi kako urediti datoteku hosts u sustavu Windows 10.
Smanjenje veličine i kapaciteta fotografija olakšat će vam njihovo dijeljenje ili slanje bilo kome. Konkretno, u sustavu Windows 10 možete grupno mijenjati veličinu fotografija uz nekoliko jednostavnih koraka.
Ako ne morate prikazivati nedavno posjećene stavke i mjesta iz sigurnosnih ili privatnih razloga, to možete jednostavno isključiti.
Microsoft je upravo izdao Windows 10 Anniversary Update s mnogim poboljšanjima i novim značajkama. U ovom novom ažuriranju vidjet ćete mnogo promjena. Od podrške za Windows Ink olovku do podrške za proširenje preglednika Microsoft Edge, izbornik Start i Cortana također su značajno poboljšani.
Jedno mjesto za kontrolu mnogih operacija izravno na paleti sustava.
U sustavu Windows 10 možete preuzeti i instalirati predloške grupnih pravila za upravljanje postavkama Microsoft Edgea, a ovaj će vam vodič pokazati postupak.
Dark Mode je sučelje s tamnom pozadinom u sustavu Windows 10, koje pomaže računalu uštedjeti energiju baterije i smanjuje utjecaj na oči korisnika.
Programska traka ima ograničen prostor, a ako redovito radite s više aplikacija, brzo bi vam moglo ponestati prostora za prikvačivanje više vaših omiljenih aplikacija.









