Kako omogućiti DNS preko HTTPS-a za sve aplikacije u sustavu Windows 11

Omogućavanje DoH-a na razini sustava Windows 11 omogućit će DNS preko HTTPS-a za sve preglednike i internetske aplikacije na vašem računalu.

Microsoft je dodao značajku DNS preko HTTPS (DoH) kako bi poboljšao sigurnost i privatnost u sustavu Windows 11. S ovom novom značajkom korisnici sustava Windows 11 neće imati praćenje svojih internetskih aktivnosti.
Kada se povežete s web-mjestom ili poslužiteljem na internetu, vaše računalo mora postaviti upit poslužitelju sustava naziva domene (DNS) za IP adresu povezanu s nazivom glavnog računala.
DoH omogućuje vašem računalu izvođenje ovih DNS pretraživanja preko šifrirane HTTPS veze, a ne putem uobičajenih DNS pretraživanja otvorenog teksta. Zahvaljujući tome, pružatelji usluga interneta (ISP) i agencije za praćenje ne mogu doći do vaših podataka.
DoH čak pomaže korisnicima u pristupu blokiranim web stranicama praćenjem DNS prometa.
Microsoft je pokrenuo DoH kroz Windows 10 20185 build za korisnike koji sudjeluju u Windows Insider programu u svrhu testiranja. Međutim, uklonili su ga nakon sljedećih nekoliko nadogradnji.
Sada, u sustavu Windows 11, Microsoft je ponovno omogućio DoH i korisnici ga mogu iskusiti odmah u verziji za Windows 11 Insider Preview.
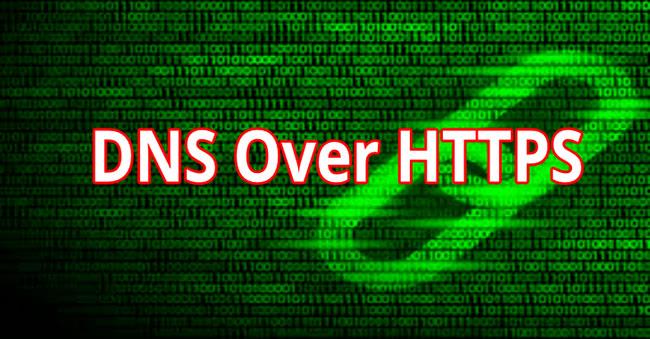
Korištenje DNS-a preko HTTPS-a (DoH) može učiniti pregledavanje weba sigurnijim
Kako uključiti DNS preko HTTPS Windows 11
Prvo, da biste iskusili DoH na Windows 11, prvo morate instalirati Windows 11 Insider Preview. Možete pogledati kako se pridružiti programu Windows Insider kako biste iskusili Windows 11 Insider Preview u članku u nastavku:
Zatim omogućite DoH na Win 11 slijedeći ove korake:
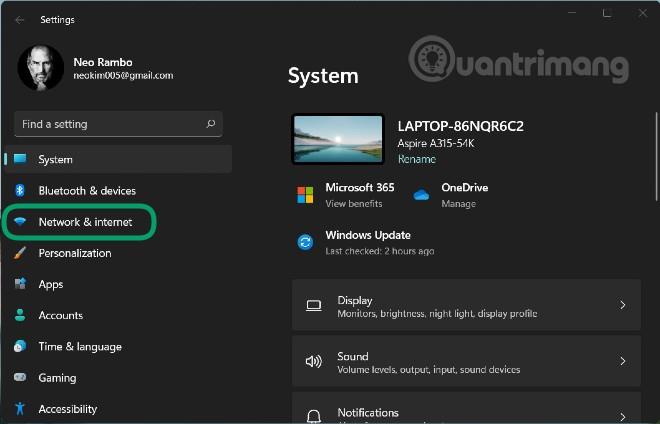
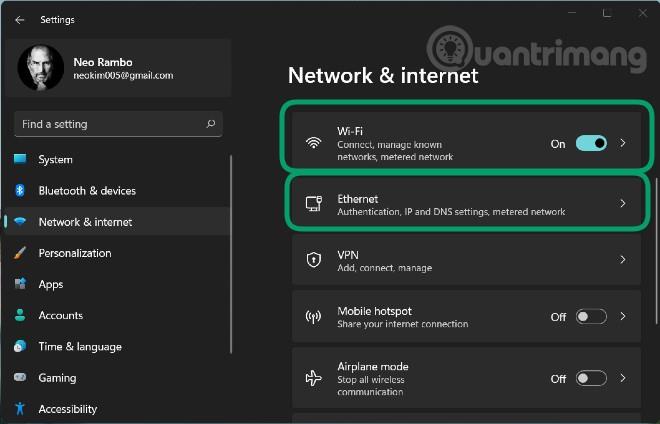
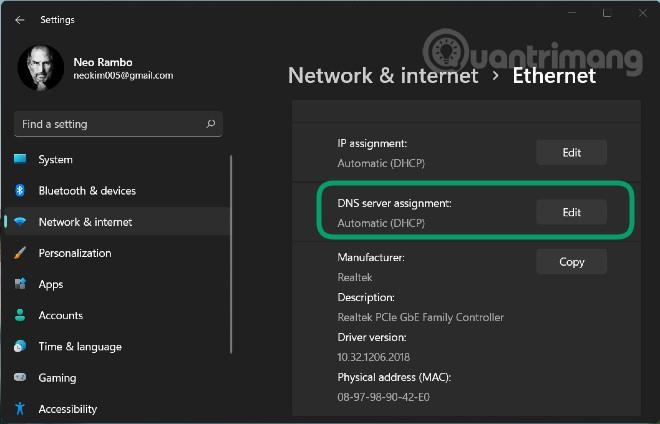

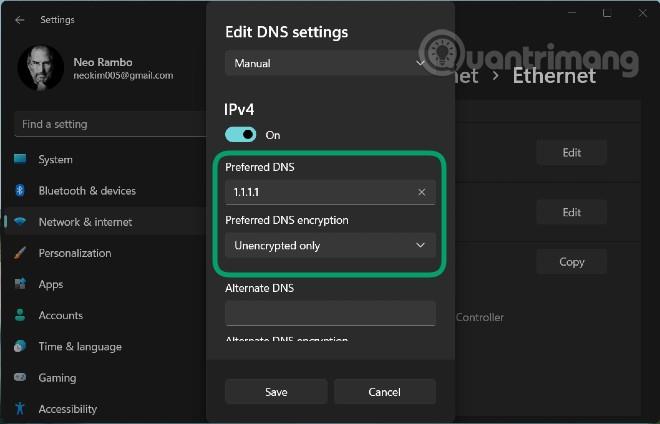
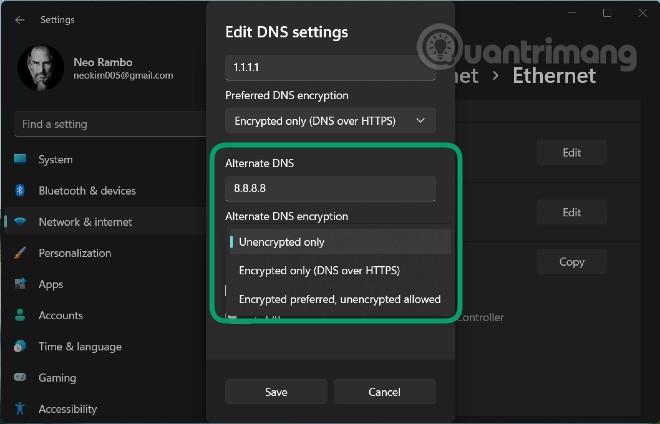
DNS poslužitelji imaju DoH podršku u sustavu Windows 11
U ovom trenutku Microsoft kaže da sljedeći DNS poslužitelji podržavaju DoH i da ih značajka Windows 11 DNS preko HTTPS može automatski koristiti:
Kako provjeriti je li DNS preko HTTPS-a konfiguriran u sustavu Windows 11
Da biste provjerili je li DNS preko HTTPS-a konfiguriran na vašem Windows 11 ili ne, možete koristiti sljedeće naredbe:
Uz netsh:
netsh dns show encryptionS PowerShell-om:
Get-DnsClientDohServerAddressMicrosoft također dopušta administratorima stvaranje vlastitih DoH poslužitelja sa sljedećim naredbama:
Uz netsh:
netsh dns add encryption server=[resolver-IP-address] dohtemplate=[resolver-DoH-template] autoupgrade=yes udpfallback=noS PowerShell-om:
Add-DnsClientDohServerAddress -ServerAddress '[resolver-IP-address]' -DohTemplate '[resolver-DoH-template]' -AllowFallbackToUdp $False -AutoUpgrade $TrueUpravljajte DoH-om putem grupnih pravila
Microsoft je također dodao mogućnost upravljanja Windows 11 DNS postavkama preko HTTPS-a putem grupnih pravila. Microsoft je dodao pravilo pod nazivom "Konfiguriraj DNS preko HTTPS (DoH) razlučivanje imena" pod Konfiguracija računala > Administrativni predlošci > Mreža > DNS klijent.
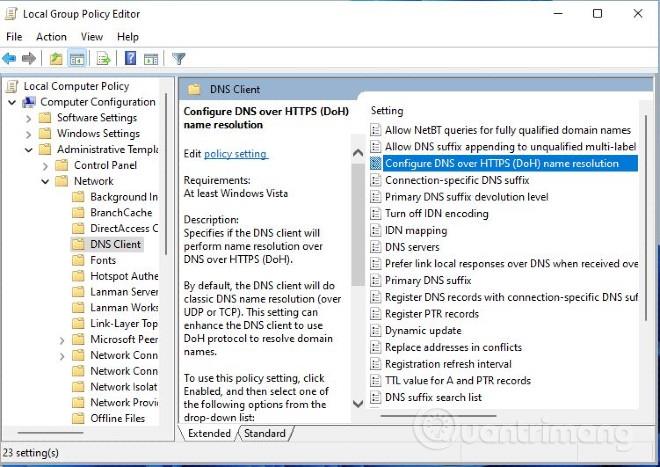
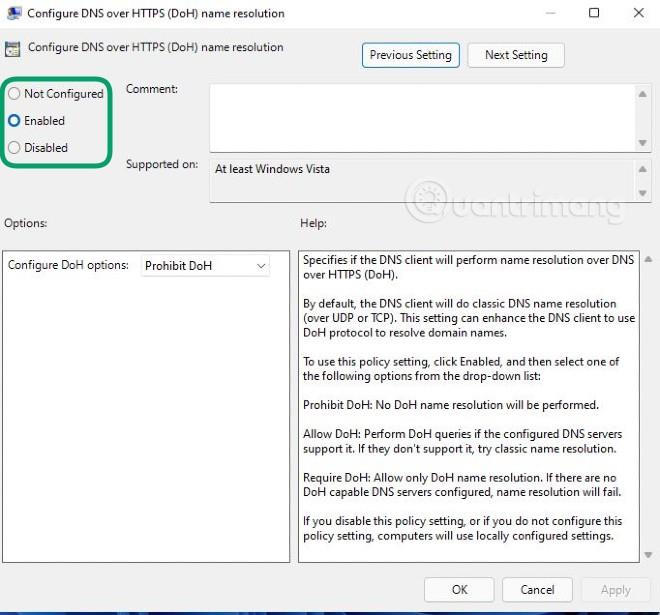
Sretno!
Način rada kioska u sustavu Windows 10 način je za korištenje samo 1 aplikacije ili pristupanje samo 1 web mjestu s gostujućim korisnicima.
Ovaj će vam vodič pokazati kako promijeniti ili vratiti zadanu lokaciju mape Camera Roll u sustavu Windows 10.
Uređivanje hosts datoteke može uzrokovati da ne možete pristupiti Internetu ako datoteka nije pravilno izmijenjena. Sljedeći članak će vas voditi kako urediti datoteku hosts u sustavu Windows 10.
Smanjenje veličine i kapaciteta fotografija olakšat će vam njihovo dijeljenje ili slanje bilo kome. Konkretno, u sustavu Windows 10 možete grupno mijenjati veličinu fotografija uz nekoliko jednostavnih koraka.
Ako ne morate prikazivati nedavno posjećene stavke i mjesta iz sigurnosnih ili privatnih razloga, to možete jednostavno isključiti.
Microsoft je upravo izdao Windows 10 Anniversary Update s mnogim poboljšanjima i novim značajkama. U ovom novom ažuriranju vidjet ćete mnogo promjena. Od podrške za Windows Ink olovku do podrške za proširenje preglednika Microsoft Edge, izbornik Start i Cortana također su značajno poboljšani.
Jedno mjesto za kontrolu mnogih operacija izravno na paleti sustava.
U sustavu Windows 10 možete preuzeti i instalirati predloške grupnih pravila za upravljanje postavkama Microsoft Edgea, a ovaj će vam vodič pokazati postupak.
Dark Mode je sučelje s tamnom pozadinom u sustavu Windows 10, koje pomaže računalu uštedjeti energiju baterije i smanjuje utjecaj na oči korisnika.
Programska traka ima ograničen prostor, a ako redovito radite s više aplikacija, brzo bi vam moglo ponestati prostora za prikvačivanje više vaših omiljenih aplikacija.









