Kako omogućiti Core izolacijsku zaštitu na Windows 10

Izolacija jezgre nova je značajka zaštite u Windows Defender verziji sustava Windows 10. Ova značajka pomoći će povećati sigurnost vašeg računala.

U članku Windows Defender na Windows 10, Tips.BlogCafeIT je korisnicima naglasio novu zaštitnu značajku Core isolation, koja povećava sigurnost sustava od napada virusa ili zlonamjernog softvera.
Ova značajka koristi tehnologiju virtualizacije za stvaranje čvrstog sigurnosnog zida, izbjegavajući napade zlonamjernog softvera ili programa. Dakle, kako koristiti sigurnosnu značajku Core isolation u sustavu Windows 10?
Nekoliko riječi o značajci Core izolacije
Ažuriranje Windows 10 Creators uvelo je novo iskustvo pod nazivom Windows Security kako bi vam pomoglo da lakše vidite i kontrolirate odabrane sigurnosne mjere i bolje razumijete sigurnosne značajke koje su osigurane. štiti vas na Windows 10 uređajima.
Počevši od Windows 10 međuverzije 17093, Sigurnosna stranica uređaja dodana je Sigurnosti sustava Windows kako bi vam dala izvješće o statusu i upravljala sigurnosnim značajkama ugrađenim u vaš uređaj - uključujući značajke za omogućavanje poboljšane zaštite.
Jedna opcija sigurnosti uređaja je Core isolation , koja pruža sigurnosne značajke temeljene na virtualizaciji za poboljšanje zaštite od zlonamjernog softvera i drugih napada, izoliranjem računalnih procesa od operativnih sustava i uređaja.
Integritet memorije je značajka Core izolacije. Omogućavanjem postavke integriteta memorije možete spriječiti pristup zlonamjernog koda visoko sigurnim procesima u slučaju napada.
Integritet memorije značajka je sustava Windows koja osigurava da je kod koji se izvodi u jezgri sustava Windows dizajniran da bude siguran i pouzdan. Koristi virtualizaciju hardvera i Hyper-V za zaštitu procesa načina rada jezgre sustava Windows od infekcije i izvršavanja zlonamjernog ili neprovjerenog koda.
Integritet koda koji se izvodi u sustavu Windows potvrđuje integritet memorije, što Windows čini otpornim na napade zlonamjernog softvera. Integritet memorije jaka je sigurnosna granica koja pomaže u blokiranju pokretanja mnogih vrsta zlonamjernog softvera u okruženjima Windows 10 i Windows Server 2016 .
Obavezno je omogućiti virtualizaciju CPU-a u postavkama UEFI firmvera kako bi opcija Integritet memorije izolacije jezgre bila dostupna.
Koristeći Intel VT-x (ili AMD-V ako imate Ryzen čip), značajka Core isolation Memory integrity stvara "mjehurić" sistemske memorije odvojen od ostatka računala. Ovo se koristi za pokretanje procesa u koje sustav doista ne želi da napadači diraju, poput sigurnosnog softvera i kritičnih sistemskih procesa. To znači da čak i ako ste zaraženi zlonamjernim softverom, oni neće moći dirati najvažnije dijelove vašeg sustava.
Kao što možete zamisliti, ovo je sjajna sigurnosna mreža, ali problemi nastaju za ljude koji koriste virtualna računala. Budući da je značajka virtualizacije sustava "iskorištena" od strane izolacije memorije, korisnici će primiti pogrešku. Stoga, iako je značajka Core isolation općenito omogućena na sustavima Windows 10, integritet memorije često je onemogućen prema zadanim postavkama prilikom nadogradnje. Povrh toga, integritet memorije ima tendenciju da se sam isključi ako se naiđe na nepodržani upravljački program.
Kako omogućiti izolaciju jezgre Windows 10 putem Sigurnosti sustava Windows
Korak 1:
Prije svega, trebamo pristupiti Sigurnosnom centru Windows Defendera tako da odemo na Postavke > Ažuriranje i sigurnost , zatim kliknemo Sigurnost sustava Windows > Otvori Centar za sigurnost Windows Defendera .
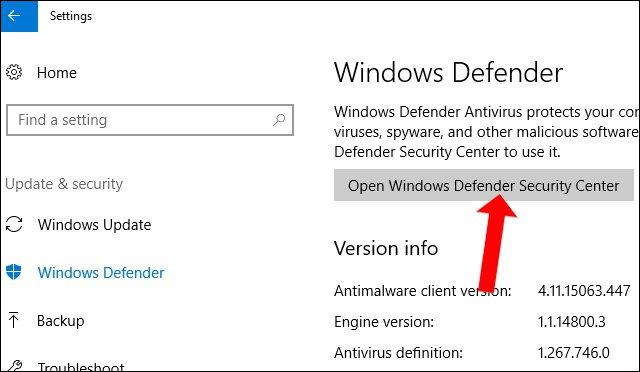
Korak 2:
U sučelju sigurnosnog centra Windows Defender kliknite Sigurnost uređaja .
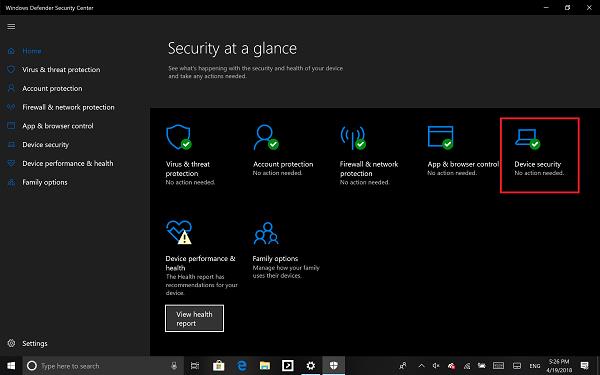
Zatim u novom sučelju kliknite opciju Core isolation details .
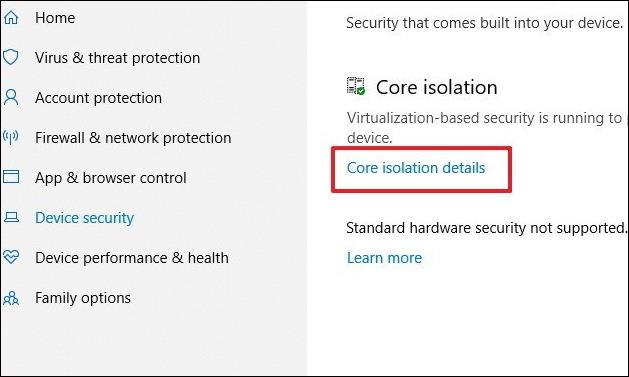
Korak 3:
Zatim se u značajci integriteta memorije prebacite na način rada Uključeno povlačenjem trake ispod.
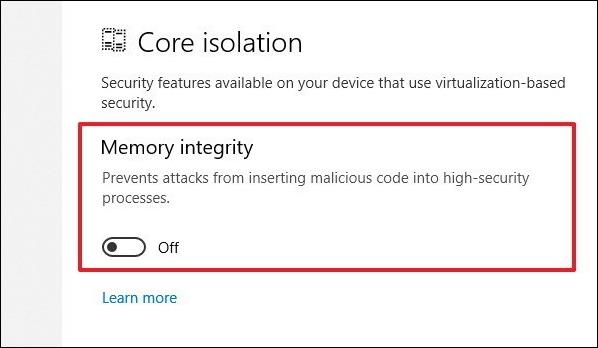
Korak 4:
Nakon što omogući ovu značajku, sustav će od korisnika tražiti da ponovno pokrene računalo. Ako je ova značajka uspješno omogućena, računalo neće prikazivati nikakve obavijesti. Dakle, značajka Core isolation je omogućena na vašem računalu.
Napomena za čitatelje , izolacija jezgre radit će na temelju tehnologije virtualizacije, tako da procesor računala također mora podržavati virtualizaciju. Način virtualizacije u BIOS-u ili UEFI-u također mora biti omogućen. Pristupite BIOS-u na računalu i kliknite na Napredno, a zatim pronađite opciju Virtualization ili Intel virtualization da biste se prebacili na Enable mode.
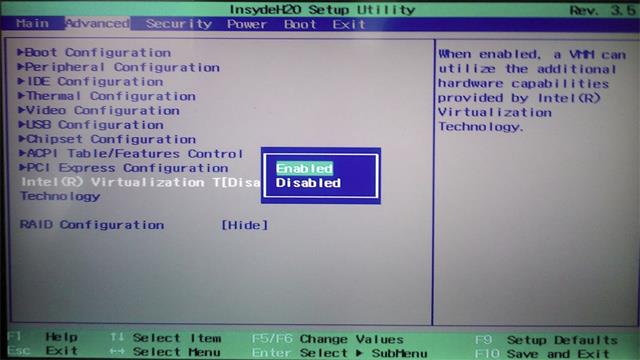
Napomena za čitatelje, tijekom procesa uključivanja značajke izolacije jezgre i ponovnog pokretanja, ako naiđete na problem kao što je prikazano u nastavku, riješite ga slijedeći korake u nastavku.
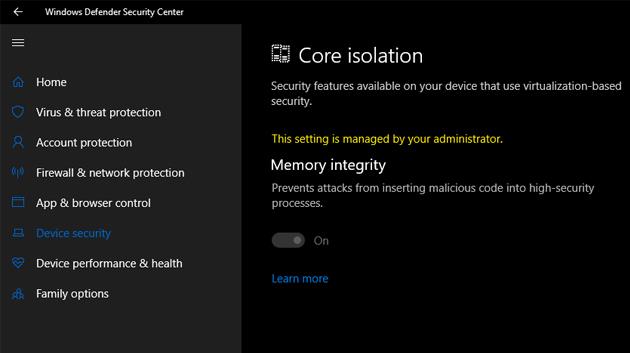
Pritisnite kombinaciju tipki Winfows + R za otvaranje dijaloškog okvira Pokreni, a zatim unesite ključnu riječ regedit za pristup registru. Zatim, korisnici moraju pristupiti putanji mape kao što je prikazano u nastavku.
HKEY_LOCAL_MACHINE\SYSTEM\CurrentControlSet\Control\DeviceGuard\Scenarios\HypervisorEnforcedCodeIntegrityZatim dvaput kliknite Omogućeno da biste otvorili sučelje za uređivanje vrijednosti, unesite vrijednost 0 .

Dakle, omogućili ste značajku Core isolation u Windows Defenderu na Windows 10. U slučaju pogrešaka pri instalaciji i ponovnom pokretanju, korisnici samo trebaju prilagoditi vrijednost u uređivaču registra i to je to.
Kako omogućiti zaštitu izolacije jezgre putem uređivača registra
Ako vam je omogućen Core isolation Memory Memory integritet, ali ustanovite da se stalno isključuje, možda ćete imati više sreće s uređivačem registra. Samo svakako napravite sigurnosnu kopiju registra prije bilo kakvih promjena.
Korak 1 . Otvorite uređivač registra
Pritisnite tipku Windows i upišite Regedit. Pritisnite prvi rezultat u odjeljku s najboljim podudaranjima.
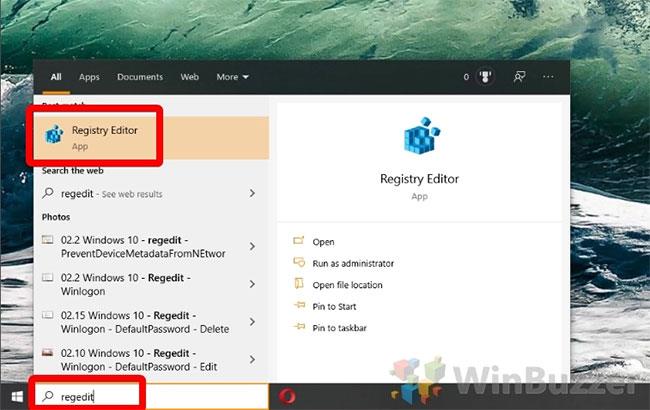
Otvorite uređivač registra
Korak 2 . Stvorite novi DWORD
U uređivaču registra idite do ključa:
Computer\HKEY_LOCAL_MACHINE\SYSTEM\CurrentControlSet\Control\DeviceGuard\ScenariosDesnom tipkom miša kliknite prazan prostor na glavnoj ploči i odaberite Novo > DWORD (32-bitna) vrijednost .
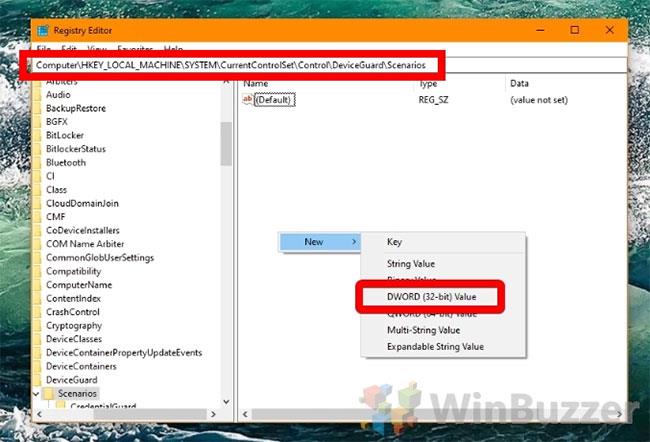
Stvorite novi DWORD
Korak 3 . Imenujte DWORD
DWORD se mora zvati HypervisorEnforcedCodeIntegrity.
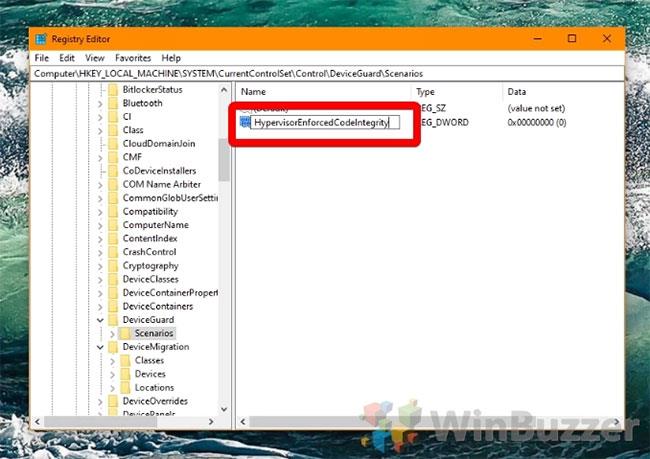
Imenujte DWORD
Korak 4 . Uredi DWORD
Dvaput kliknite na novostvoreni DWORD za ulazak u sučelje za uređivanje. Da biste onemogućili izolaciju jezgre Zaštita integriteta memorije, unesite 0 , a da biste je omogućili, unesite 1 , zatim pritisnite OK.
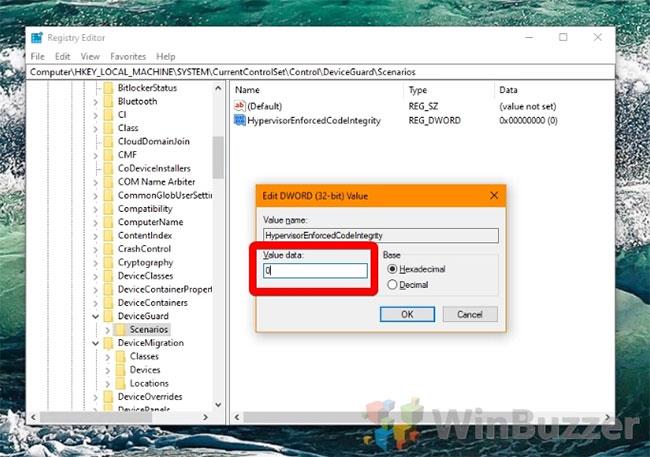
Uredi DWORD
Vidi više:
Želimo vam uspjeh!
Način rada kioska u sustavu Windows 10 način je za korištenje samo 1 aplikacije ili pristupanje samo 1 web mjestu s gostujućim korisnicima.
Ovaj će vam vodič pokazati kako promijeniti ili vratiti zadanu lokaciju mape Camera Roll u sustavu Windows 10.
Uređivanje hosts datoteke može uzrokovati da ne možete pristupiti Internetu ako datoteka nije pravilno izmijenjena. Sljedeći članak će vas voditi kako urediti datoteku hosts u sustavu Windows 10.
Smanjenje veličine i kapaciteta fotografija olakšat će vam njihovo dijeljenje ili slanje bilo kome. Konkretno, u sustavu Windows 10 možete grupno mijenjati veličinu fotografija uz nekoliko jednostavnih koraka.
Ako ne morate prikazivati nedavno posjećene stavke i mjesta iz sigurnosnih ili privatnih razloga, to možete jednostavno isključiti.
Microsoft je upravo izdao Windows 10 Anniversary Update s mnogim poboljšanjima i novim značajkama. U ovom novom ažuriranju vidjet ćete mnogo promjena. Od podrške za Windows Ink olovku do podrške za proširenje preglednika Microsoft Edge, izbornik Start i Cortana također su značajno poboljšani.
Jedno mjesto za kontrolu mnogih operacija izravno na paleti sustava.
U sustavu Windows 10 možete preuzeti i instalirati predloške grupnih pravila za upravljanje postavkama Microsoft Edgea, a ovaj će vam vodič pokazati postupak.
Dark Mode je sučelje s tamnom pozadinom u sustavu Windows 10, koje pomaže računalu uštedjeti energiju baterije i smanjuje utjecaj na oči korisnika.
Programska traka ima ograničen prostor, a ako redovito radite s više aplikacija, brzo bi vam moglo ponestati prostora za prikvačivanje više vaših omiljenih aplikacija.









