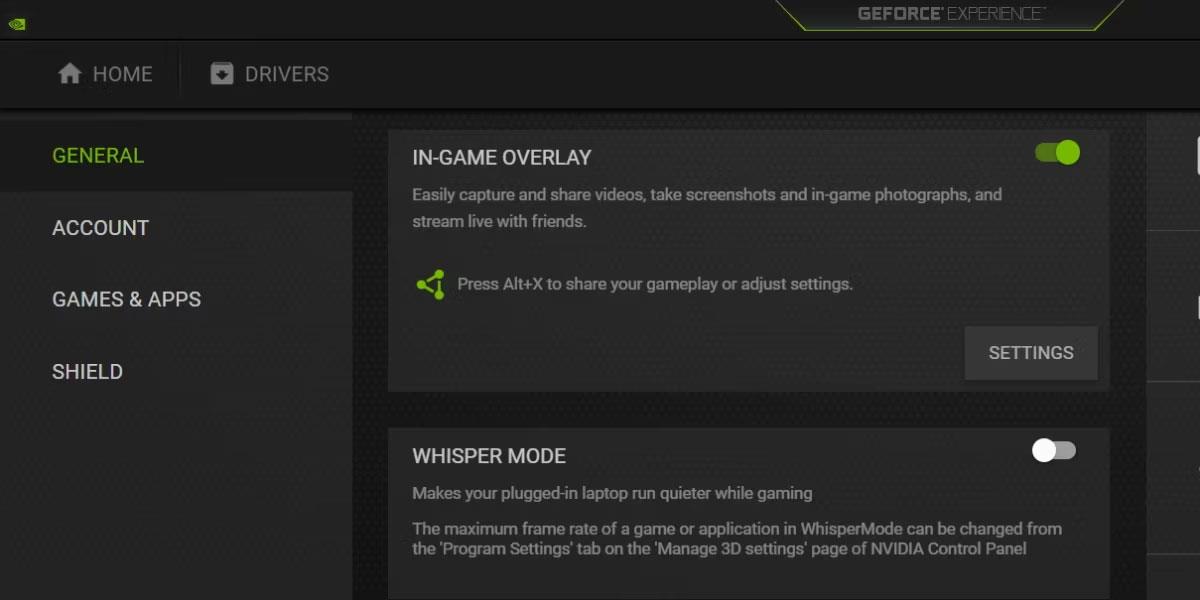Automatsko upravljanje bojama nova je značajka sustava Windows koja poboljšava kvalitetu boja digitalnih slika i čini ih prirodnijim. To je gotovo kao da imate ekskluzivnog stručnjaka za boje na licu mjesta na dohvat ruke.
Ovaj izvanredni alat postao je dostupan u verziji 25309 sustava Windows 11, ali ako još nemate ovu verziju, umjesto toga možete koristiti aplikaciju treće strane koja se zove ViveTool. Današnji članak pokazat će vam kako uključiti automatsko upravljanje bojama za aplikacije u sustavu Windows 11.
Kako omogućiti automatsko upravljanje bojama za aplikacije u sustavu Windows 11
Značajka automatskog upravljanja bojama trenutno je u beta verziji. Dostupan je samo u Windows Insider verziji 25309 i novijoj verziji. Ako želite omogućiti ovu značajku na svom sustavu, prvo ćete morati izvršiti ažuriranje na najnoviju verziju kanala Canary, zatim preuzeti ViVeTool sa stranice GitHub.
Sada otvorite naredbeni redak s administratorskim pravima .

Otvorite naredbeni redak s administratorskim pravima
Kada ste u prozoru naredbenog retka, pokrenite sljedeću naredbu:
Cd C:\Path
U gornjoj naredbenoj liniji ne zaboravite zamijeniti Path stvarnim putem mape koja sadrži ViveTool. Na primjer, ako ste zip datoteku izdvojili u mapu pogona C pod nazivom ViveTool, vaša bi naredba bila cd C:\ViveTool .
Sada pokrenite sljedeću naredbu da omogućite automatsko upravljanje bojama za aplikacije u sustavu Windows 11:
vivetool /enable /id:36371531
Nakon izvršavanja naredbe, od vas će se tražiti poruka "Uspješno postavljena konfiguracija značajki" . Zatim ponovno pokrenite računalo i slijedite ove korake:
1. Pritisnite Win + I za otvaranje izbornika postavki .
2. Zatim idite na Sustav > Zaslon .
3. Pomaknite se prema dolje do Srodne postavke i kliknite Napredni prikaz .
Instalirajte napredni zaslon
4. Zatim omogućite opciju Automatsko upravljanje bojama za aplikacije .
S izdavanjem Windows Insider builda 25309 dobit ćete novu značajku pod nazivom Automatsko upravljanje bojama u svojoj Windows instalaciji. Možete ga koristiti za mnoge aktivnosti poput uređivanja fotografija i grafičkog dizajna.