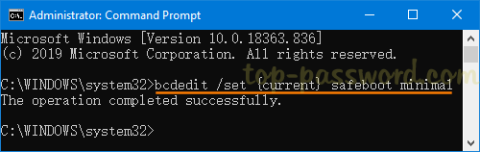Advanced Host Controller Interface (AHCI) Intelov je tehnički standard koji specificira rad Serial ATA (SATA) adaptera glavne sabirnice . AHCI omogućuje značajke kao što su Native Command Queuing i Hot Swapping. Glavna prednost korištenja AHCI je ta da tvrdi diskovi koji koriste AHCI način mogu raditi većim brzinama od tvrdih diskova koji koriste način Integrated Drive Electronics (IDE).
Jedini problem s korištenjem AHCI načina je taj što se ne može promijeniti nakon instaliranja Windowsa, tako da morate postaviti AHCI način rada u BIOS- u prije instaliranja Windowsa. Srećom, postoji rješenje za to, pa bez gubljenja vremena, naučimo kako omogućiti AHCI način rada u sustavu Windows 10 uz pomoć vodiča u nastavku!
Napomena : svakako stvorite točku vraćanja u slučaju da nešto pođe po zlu.
Metoda 1: Omogućite AHCI način rada putem registra
1. Pritisnite Windows + R , zatim upišite regedit i pritisnite Enter da otvorite uređivač registra .
2. Dođite do sljedećeg registra:
HKEY_LOCAL_MACHINE\SYSTEM\CurrentControlSet\Services\iaStorV
3. Odaberite iaStorV , zatim na desnoj ploči dvaput pritisnite Start.
Dvaput kliknite Start
4. Promijenite njegovu vrijednost na 0 i kliknite OK.

Promijenite vrijednost na 0
5. Zatim proširite iaStorV i odaberite StartOverride.
6. Ponovno iz desnog prozora dvaput kliknite 0 .

Dupli klik 0
7. Promijenite njegovu vrijednost na 0 i kliknite OK.

Promijenite njegovu vrijednost na 0
8. Sada idite na sljedeći ključ registra:
HKEY_LOCAL_MACHINE\SYSTEM\CurrentControlSet\Services\storahci
9. Odaberite storahci zatim u desnom prozoru dvaput pritisnite Start.

Dvaput kliknite Start
10. Promijenite vrijednost na 0 i kliknite OK.

Promijenite njegovu vrijednost na 0
11. Proširite storahci zatim odaberite StartOverride i dvaput kliknite 0 .

Odaberite StartOverride i dvaput kliknite 0
12. Promijenite vrijednost na 0 , a zatim kliknite OK.

Promijenite njegovu vrijednost na 0
13. Pokrenite računalo u sigurnom načinu rada , zatim ne pokrenite sustav Windows već BIOS i omogućite AHCI način rada.

Uđite u BIOS i omogućite AHCI način rada
Napomena : Pronađite konfiguraciju memorije, zatim promijenite postavku koja kaže “Konfiguriraj SATA kao” i odaberite ACHI način rada.
14. Spremite promjene, zatim izađite iz postavke BIOS-a i normalno pokrenite računalo.
15. Windows će automatski instalirati AHCI upravljački program i zatim se ponovno pokrenuti kako bi spremio promjene.
Metoda 2: Omogućite način rada AHCI putem CMD-a
1. Pritisnite tipku Windows + X zatim odaberite Naredbeni redak (Administrator) .
2. Unesite sljedeću naredbu u cmd i pritisnite Enter :
bcdedit /set {current} safeboot minimal
3. Pokrenite računalo u BIOS-u i zatim omogućite AHCI način rada.
4. Spremite promjene, zatim izađite iz postavke BIOS-a i pokrenite računalo u sigurnom načinu rada.
5. U sigurnom načinu rada otvorite naredbeni redak , zatim unesite sljedeću naredbu i pritisnite Enter :
bcdedit /deletevalue {current} safeboot
6. Ponovno pokrenite računalo na normalan način i Windows će automatski instalirati AHCI upravljački program.
Metoda 3: Omogućite AHCI način rada uklanjanjem StartOverride
1. Pritisnite tipku Windows + R , zatim upišite regedit i pritisnite Enter.
2. Dođite do sljedećeg registra:
HKEY_LOCAL_MACHINE\SYSTEM\CurrentControlSet\Services\storahci
3. Proširite storahci zatim desnom tipkom miša kliknite StartOverride i odaberite Izbriši.

Desnom tipkom miša kliknite StartOverride i odaberite Izbriši
4. Otvorite Notepad, zatim kopirajte i zalijepite sljedeći tekst:
reg delete “HKEY_LOCAL_MACHINE\SYSTEM\CurrentControlSet\Services\storahci\” /v StartOverride /f
5. Spremite datoteku kao AHCI.bat (ekstenzija .bat je važna) i iz Save as type odaberite “All Files” .

Spremite datoteku kao AHCI.bat
6. Sada desnom tipkom miša kliknite AHCI.bat i odaberite Pokreni kao administrator .
7. Ponovno pokrenite računalo, uđite u BIOS i omogućite AHCI način rada.