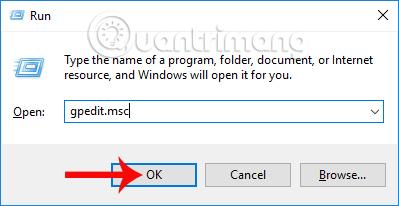Za promjenu prilagodbi sustava i sučelja na računalu pristupit ćemo postavkama i upravljačkoj ploči. Ovdje je problem što, u slučaju da svoje računalo posudite nekom drugom ili ste administrator sustava, potrebno je spriječiti neovlaštene izmjene sustava i sučelja.
U sustavu Windows 10 možete potpuno blokirati pristup postavkama i upravljačkoj ploči, a možete ih otvoriti samo s administratorskim pravima. Članak u nastavku detaljno će uputiti korisnike kako to učiniti. Ako koristite Windows 7, možete vidjeti kako onemogućiti ovu upravljačku ploču.
Metoda 1: Ograničite pristup postavkama pomoću pravila grupe
Korak 1: Pritisnite kombinaciju tipki Windows + R da biste otvorili prozor Pokreni, zatim unesite ključnu riječ gpedit.msc i kliknite OK za pristup.

Korak 2: U sučelju uređivača lokalnih pravila grupe pristupamo stazi Korisnička konfiguracija> Administrativni predlošci> Upravljačka ploča .
Zatim kliknite na opciju Prohibit access to Control Panel and PC Settings (Blokiraj pristup upravljačkoj ploči i postavkama računala).

Korak 3: Pojavljuje se dijaloški okvir Zabrani pristup upravljačkoj ploči i postavkama računala. Ovdje odaberite Omogućeno . Zatim kliknite Primijeni > U redu za spremanje.

Stoga smo omogućili značajku za blokiranje pristupa postavkama ili upravljačkoj ploči u sustavu Windows 10. Kada se korisnik vrati na glavno sučelje i klikne na postavke, primit ćete obavijest kao što je prikazano u nastavku.
Može se grubo shvatiti da je ova radnja otkazana zbog ograničenih prava koja utječu na računalo. Kontaktirajte svog administratora sustava kako biste riješili problem.

U slučaju da želimo deblokirati gornju postavku, samo se trebamo prebaciti s Omogućeno na Onemogućeno .
Metoda 2: Blokirajte pristup postavkama putem registra
Ova se metoda odnosi na verzije sustava Windows 10 Home, Single do Pro.
Otvorite dijaloški okvir Pokreni kombinacijom tipki Windows + R , zatim unesite ključnu riječ regedit i kliknite OK za pristup.
U sučelju uređivača registra pristupamo donjoj putanji mape.
HKEY_CURRENT_USER\Software\Microsoft\Windows\CurrentVersion\Policies\Explorer
Ovdje desnom tipkom miša kliknite mapu Explorer i odaberite Novo > DWORD (32-bitna) vrijednost .

Zatim, korisnik imenuje novi NoControlPanel i pritisne Enter za spremanje. Na kraju dvaput kliknite na NoControlPanel i zatim promijenite vrijednost s 0 na 1 u Value data kao što je prikazano u nastavku.
Kada izađete iz sučelja uređivača registra i pristupite postavkama, primit ćete i gornju poruku.
Za poništavanje naloga za blokiranje , korisnik slijedi gore navedene korake, ali će se vratiti na izvornu vrijednost 0.

Mali trik koji će vam pomoći spriječiti da radnje mijenjaju postavke sustava i aplikacija u postavkama i upravljačkoj ploči. Način deblokiranja je također vrlo jednostavan, samo trebamo vratiti trenutne postavke na stare postavke, prema gornjem članku i gotovi smo.
Želimo vam uspjeh!