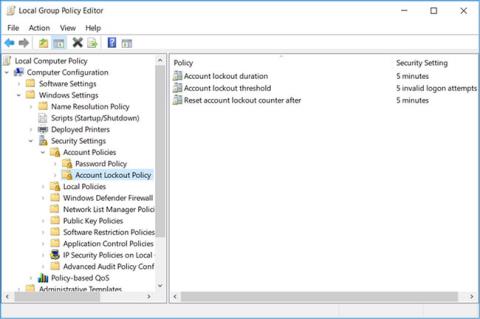Ako netko ima pristup vašem računalu, može se pokušati prijaviti na uređaj pogađanjem vaše lozinke. To može predstavljati ozbiljnu sigurnosnu prijetnju - pogotovo ako uspješno probiju vašu lozinku. Kako biste se zaštitili od toga, možete ograničiti broj neuspjelih pokušaja prijave na svom računalu.
Ove postavke možete konfigurirati putem uređivača pravila lokalne grupe ili upravljačke ploče. Čitajte dalje kako biste saznali kako ograničiti broj neuspjelih pokušaja prijave na Windows 10.
Ograničite broj neuspjelih pokušaja prijave putem uređivača pravila lokalne grupe
Ako vaše računalo pokreće Windows 10 Home Edition, prvo morate naučiti kako pristupiti uređivaču lokalnih grupnih pravila u Windows Home. U suprotnom, za sve druge verzije sustava Windows 10, evo kako možete ograničiti broj neuspjelih pokušaja prijave pomoću uređivača pravila lokalne grupe.
1. Pritisnite tipku Windows + R , upišite gpedit.msc i pritisnite Enter da biste otvorili uređivač pravila lokalne grupe .
2. U navigacijskom oknu s lijeve strane idite na Konfiguracija računala > Postavke sustava Windows > Sigurnosne postavke > Pravila računa > Pravila zaključavanja računa .
3. Pritisnite tipku Politika zaključavanja računa . Vidjet ćete sljedeće 3 postavke u desnom oknu: trajanje zaključavanja računa, prag za zaključavanje računa i poništi brojač zaključavanja računa nakon .

Pritisnite tipku Politika zaključavanja računa
Postavljanje politike praga zaključavanja računa omogućuje vam da ograničite broj pokušaja prijave na vašem računalu. Korisnici neće moći pristupiti vašem zaključanom računu dok ne poništite račun ili dok ne istekne vrijeme koje ste naveli u postavci pravila o trajanju zaključavanja računa .
Da biste konfigurirali prag zaključavanja računa , trebate postaviti vrijednost od 1-999. Ovaj broj će odrediti broj dopuštenih pokušaja prijave na vašem računalu prije nego što se vaš račun zaključa. Postavljanje vrijednosti na 0 neće zaključati vaš račun - bez obzira koliko puta netko pokušao unijeti lozinku.
1. Da biste konfigurirali ovu postavku, dvaput pritisnite postavku pravila praga zaključavanja računa .
2. Navedite željenu vrijednost praga zaključavanja u okviru Račun će se zaključati nakon .
3. Kliknite Primijeni > U redu .

Konfigurirajte prag za zaključavanje računa
Postavljanje pravila Resetiraj brojač zaključavanja računa nakon pomaže u određivanju broja minuta koje prođu prije nego što se vaš račun zaključa. Ova postavka prvo zahtijeva da definirate postavku pravila o pragu zaključavanja računa .
Na primjer, možete postaviti prag zaključavanja računa na 5 pokušaja, a pravilo Resetiraj brojač zaključavanja računa nakon na 5 minuta. To će korisniku dati 5 pokušaja zaporke unutar 5 minuta prije nego što se račun zaključa. Možete navesti broj od jedan do 99.999 minuta prilikom konfiguracije Resetiraj brojač zaključavanja računa nakon postavke pravila .
1. Da biste konfigurirali ovu postavku, dvaput kliknite Resetiraj brojač zaključavanja računa nakon postavke pravila .
2. Navedite vrijednost u okviru Resetiraj brojač zaključavanja računa nakon .
3. Kliknite Primijeni > U redu .

Pravila instalacije Poništi brojač zaključavanja računa nakon
Postavka pravila o trajanju zaključavanja računa određuje koliko će dugo vaš račun biti zaključan prije automatskog otključavanja. Kao i postavka Poništi brojač zaključavanja računa , ova postavka zahtijeva od vas da odredite vrijednost postavke praga zaključavanja računa .
Na primjer, možete postaviti postavku praga zaključavanja računa na 5 pokušaja i trajanje zaključavanja računa na 5 minuta.
Ako korisnik unese krivu lozinku u svih 5 pokušaja, vaš račun će biti zaključan na 5 minuta prije nego što se automatski otključa. Ovisno o tome koliko dugo želite zaključati svoj račun, možete odabrati vrijednost od jedne do 99.999 minuta. Alternativno, možete odabrati 0 ako želite zaključati svoj račun dok ga ručno ne otključate.
1. Da biste konfigurirali ovu postavku, dvaput pritisnite postavku pravila o trajanju zaključavanja računa .
2. Navedite vrijednost u okviru Račun je zaključan za .
3. Kliknite Primijeni > U redu .

Postavite pravilo trajanje blokade računa
Kada završite, zatvorite uređivač pravila lokalne grupe i ponovno pokrenite računalo da biste spremili ove promjene.
Ograničite broj neuspjelih pokušaja prijave putem naredbenog retka
Otvorite naredbeni redak s administratorskim pravima .
Da biste konfigurirali prag za zaključavanje računa , unesite sljedeću naredbu u naredbeni redak :
net accounts /lockoutthreshold:5
Vrijednost u naredbenom retku možete zamijeniti bilo kojom vrijednošću od 1 do 999 . Ovo će odrediti broj neuspjelih pokušaja prijave koje PC dopušta.
Vaš će se račun automatski zaključati ako korisnik unese netočnu lozinku i prijeđe graničnu vrijednost zaključavanja. Alternativno, možete odabrati 0 ako ne želite zaključati svoj račun bez obzira na broj neuspjelih pokušaja prijave. Pritisnite Enter nakon odabira vrijednosti.
Za konfiguraciju Poništi brojač zaključavanja računa , unesite sljedeću naredbu u naredbeni redak:
net accounts /lockoutwindow:5
Vrijednost u naredbenom retku možete zamijeniti brojem između 1 i 99,999 . Ovo će odrediti broj minuta koje moraju proći prije nego što se vaš račun zaključa. Pritisnite Enter nakon odabira vrijednosti.
Da biste konfigurirali razdoblje zaključavanja računa, unesite sljedeću naredbu u naredbeni redak:
net accounts /lockoutduration:5
Vrijednost u naredbenom retku možete zamijeniti brojem od 1 do 99 999. To će odrediti koliko dugo će vaš račun biti zaključan prije nego što se automatski otključa. Ako postavite vrijednost na 0 , vaš će račun biti zaključan dok ga ručno ne otključate. Pritisnite Enter nakon odabira vrijednosti.
Kada završite, zatvorite naredbeni redak i ponovno pokrenite računalo da biste spremili promjene.
Nadam se da ste uspješni.