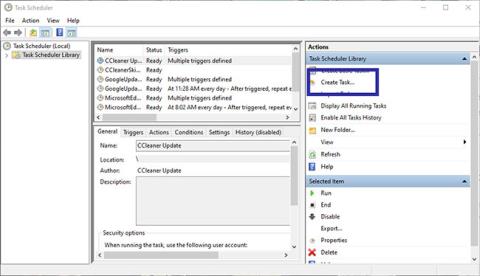Gotovo svaka aplikacija koju instalirate u Windows automatski se dodaje na popis za pokretanje. Međutim, što je više programa na ovom popisu, to će se produžiti vrijeme pokretanja sustava Windows. Ako želite, možete odgoditi početak programa pomoću ugrađenog alata pod nazivom Task Scheduler.
Današnji članak pokazat će vam kako odgoditi pokretanje programa pomoću Planera zadataka u sustavu Windows 10/8/7.
Kako odgoditi pokretanje programa s Task Schedulerom
Postoji mnogo načina za odgodu pokretanja programa u sustavu Windows 10. Većina rješenja prisiljava vas na korištenje programa treće strane. Međutim, možete koristiti ugrađenu aplikaciju Task Scheduler za odgodu pokretanja programa. Vrlo jednostavno za napraviti.
1. Otvorite Task Scheduler tako da ga potražite u izborniku Start ili pomoću naredbe Run taskschd.msc.
2. U aplikaciji Task Scheduler kliknite opciju Create Task koja se pojavljuje na desnoj bočnoj traci.
Kliknite na opciju Create Task
3. Na kartici Općenito dodijelite naziv zadatku. U primjeru, autor želi otvoriti aplikaciju Snagit. Stoga je odabrano odgovarajuće ime za zadatak.

Imenujte zadatak
4. Nakon imenovanja zadatka, idite na karticu Okidač i kliknite gumb Novo za stvaranje novog okidača.

Pritisnite gumb Novo za stvaranje novog okidača
5. U prozoru New Trigger odaberite At Log On s prvog padajućeg izbornika. Zatim odaberite potvrdni okvir Odgodi zadatak za i opciju 15 minuta s padajućeg izbornika pokraj njega. Pritisnite gumb OK. Ovo će osigurati da se zadatak pokrene 15 minuta nakon što se prijavite. Iz padajućeg izbornika možete odabrati bilo koje vremensko razdoblje.

Postavite vrijeme početka programa nakon 15 minuta od pokretanja
6. Sada trebate dodati aplikaciju koju želite otvoriti. Zato idite na karticu Radnje i kliknite gumb Novo.

Dodajte aplikaciju koju želite otvoriti
7. Odaberite Pokreni program s prvog padajućeg izbornika. Zatim kliknite gumb Pregledaj u postavkama.

Odaberite Pokreni program s prvog padajućeg izbornika
8. Pronađite aplikaciju koju želite pokrenuti, odaberite je i kliknite gumb Otvori.

Pronađite i otvorite aplikaciju
9. Vidjet ćete put datoteke dodan u polje Program/Script. Pritisnite gumb OK za spremanje promjena.

Vidjet ćete put datoteke dodan u polju Program/Script
10. Na kraju kliknite gumb U redu u glavnom prozoru da biste spremili zadatak.

Kliknite OK u glavnom prozoru za spremanje zadatka
11. Kako biste bili sigurni da se zadatak pokreće i otvara aplikaciju, desnom tipkom miša kliknite zadatak koji ste upravo stvorili i odaberite opciju Pokreni. Ovo će odmah pokrenuti aplikaciju.

Testirajte pokretanje aplikacije
Sve operacije završene! Nakon toga, početak programa bit će odgođen 15 minuta nakon što se prijavite u sustav. Možete stvoriti više zadataka za odgodu pokretanja programa koliko želite.
Vidi više: Automatizirajte zadatke sustava Windows pomoću planera zadataka .