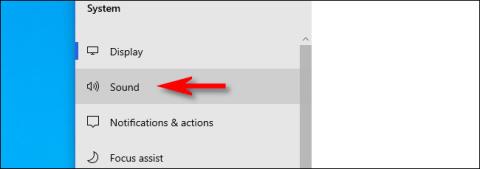Ovih dana korisnici Windowsa 10 često moraju kombinirati više mikrofona - jedan bi mogao biti ugrađen u računalo, jedan na web kameri, na slušalicama, a možda i mikrofon za podcaste. Uz toliko opcija, evo kako Windowsu reći koji će mikrofon koristiti prema zadanim postavkama.
U nekim aplikacijama možete postaviti zadani mikrofon
Prije nego što počnemo, vrijedi napomenuti da u nekim aplikacijama (kao što je Zoom) možete odabrati svoj mikrofon unutar aplikacije i taj će odabir raditi neovisno o audio postavkama vašeg sustava. Windows.
Također možete odrediti koji mikrofon želite koristiti za svaku aplikaciju pomoću skrivenog izbornika u Postavkama. Ali ako želite postaviti zadani mikrofon za cijeli sustav, slijedite korake u nastavku. Svaka aplikacija koja koristi zadani mikrofon sustava Windows - što je zadana opcija za većinu aplikacija - koristit će ovaj mikrofon.
Kako odabrati zadani mikrofon pomoću postavki
Zadani mikrofon možete jednostavno odabrati u Postavkama. Prvo otvorite Postavke klikom na izbornik Start i odabirom ikone zupčanika na lijevoj strani. Također možete pritisnuti Windows + I da ga brzo otvorite.
Alternativno, također možete desnom tipkom miša kliknuti ikonu zvučnika u paleti sustava na desnoj strani programske trake i odabrati Otvori postavke zvuka . Windows će otvoriti zaslon Postavke zvuka .
U prozoru postavki kliknite Sustav.
Na zaslonu sustava kliknite Zvuk na izborniku bočne trake.

Pritisnite Zvuk na izborniku bočne trake
Pomaknite se prema dolje do odjeljka Unos na zaslonu zvuka . U padajućem izborniku s oznakom Odaberite svoj ulazni uređaj odaberite mikrofon koji želite koristiti kao zadani uređaj.

Odaberite mikrofon kao zadani uređaj
Nakon što odaberete uređaj s padajućeg izbornika, Windows će koristiti taj uređaj kao vaš zadani mikrofon. Zatim samo zatvorite Postavke.
Kako odabrati zadani mikrofon pomoću upravljačke ploče
Također možete postaviti svoj zadani mikrofon pomoću klasične upravljačke ploče. Možete mu pristupiti pomoću ikone zvučnika u programskoj traci, koja se nalazi na krajnjoj strani programske trake nasuprot izbornika Start.
Desnom tipkom miša kliknite ikonu zvučnika u programskoj traci i odaberite Zvukovi iz skočnog izbornika.

Odaberite Zvukovi iz skočnog izbornika
U prozoru Zvuk koji se pojavi kliknite karticu Snimanje.

Pritisnite karticu Snimanje
Zatim ćete vidjeti popis uređaja za snimanje koje sustav prepoznaje, uključujući mikrofone. S popisa odaberite mikrofon koji želite koristiti kao zadani i kliknite gumb Postavi zadano .

Pritisnite gumb Postavi zadano
Mikrofon koji ste odabrali tada će imati zelenu kvačicu pored sebe na popisu, što znači da je postavljen kao zadani uređaj za snimanje. Popis će također uključivati riječi Zadani uređaj .

Mikrofon koji ste odabrali imat će zelenu kvačicu pokraj sebe
Kliknite OK i prozor Zvuk će se zatvoriti. Ako ponovno trebate promijeniti svoj zadani mikrofon, jednostavno odaberite Zvukovi s ikone zvučnika na traci sustava.