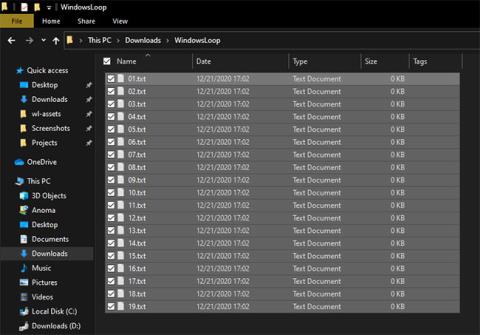Postoji nekoliko različitih načina odabira više datoteka u sustavu Windows 10 . U nastavku su navedeni neki načini kako odabrati više datoteka.
Kao dio svakodnevne upotrebe, bit će trenutaka kada ćete morati odabrati više datoteka u mapi na vašem Windows 10 sustavu. To može biti bilo koja situacija, primjerice kada je potrebno kopirati i/ili premjestiti više datoteka, otvoriti više datoteka odjednom, odabrati više datoteka za prijenos itd. Bez obzira na razlog, mogućnost odabira više datoteka u sustavu Windows 10 ključna je za korištenje učinkovito računalo.
U ovom brzom i jednostavnom vodiču, Quantrimang će pokazati 3 različita načina za odabir više datoteka odjednom u sustavu Windows 10. Poznavanje ova 3 načina ključno je za upravljanje datotekama u File Exploreru. Dobra stvar je što nakon što upoznate metode u nastavku, možete ih koristiti na bilo kojem glavnom operativnom sustavu.
Dakle, naučimo kako odabrati više datoteka u operacijskom sustavu Windows 10.
1. Odaberite sve datoteke u mapi
Jedna od najčešćih stvari koje ljudi čine je odabir svih datoteka i mapa u mapi. Na primjer, ako imate puno datoteka na USB-u koje trebate kopirati, možete samo odabrati sve datoteke i mape, zatim ih kopirati i zalijepiti na svoj tvrdi disk.
Otvorite mapu i pritisnite tipkovni prečac Ctrl + A za odabir svih datoteka u mapi. Čim pritisnete ovaj prečac, Windows će odabrati sve datoteke u toj određenoj mapi ili pogonu.
Pritisnite tipkovni prečac Ctrl + A za odabir svih datoteka u mapi
Nakon odabira, možete ih kopirati ili izrezati tipkovničkim prečacem Ctrl + C ili Ctrl + X i zalijepiti ih u drugu mapu pomoću tipkovničkog prečaca Ctrl + V . Naravno, također možete povući i ispustiti odabrane datoteke u drugu mapu.
2. Odaberite više datoteka u određenom rasponu
Osim odabira svih datoteka, u nekim slučajevima možete odabrati datoteke unutar određenog raspona.
Na primjer, ako imate datoteke s nazivima od 1 do 100, možda biste željeli odabrati datoteke od 1 do 10, ili od 70 do 100, ili od 5 do 45. U tim slučajevima, umjesto odabira svih datoteka, uklonite svaku datoteku koju ne Nije potrebno. Uvijek možete odabrati datoteke unutar raspona koji vam je potreban. U slučaju da ste se pitali, naziv datoteke može biti što god želite.
Za odabir više datoteka u određenom rasponu otvorite mapu koja sadrži datoteke. Pokazivačem miša odaberite prvu datoteku u rasponu. Sada držite tipku Shift na tipkovnici i odaberite posljednju datoteku u rasponu. Čim to učinite, Windows će odabrati sve datoteke i mape u tom rasponu. Za brzu referencu pogledajte sliku ispod.

Odaberite više datoteka unutar određenog raspona
3. Odaberite više datoteka u mapi (nasumičnim redoslijedom)
Osim odabira svih datoteka ili datoteka u određenom rasponu, možete također odabrati određene datoteke nasumičnim redoslijedom. Na primjer, ako želite odabrati određene fotografije u mapi Slike , ovo je najbolja metoda. Uostalom, fotografije koje želite odabrati možda neće biti jedna do druge.
Za odabir više datoteka otvorite mapu, držite pritisnutu tipku Ctrl i odaberite datoteke klikom na njih pokazivačem miša. Nakon odabira, možete ih kopirati ili izrezati i zalijepiti gdje je potrebno.

Odaberite više datoteka nasumičnim redoslijedom