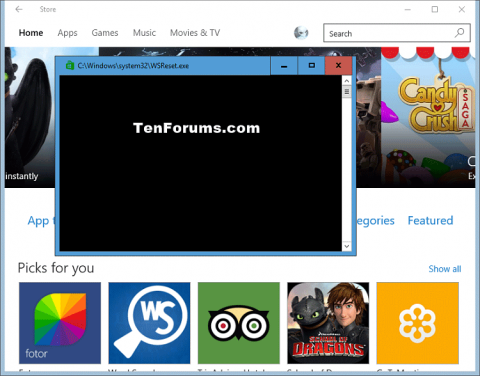Microsoft Store u sustavu Windows 10 nudi razne aplikacije, igre, glazbu, filmove i knjige koje korisnici mogu besplatno pregledavati, kupovati ili preuzimati s Microsoft računom na računalima i uređajima sa sustavom Windows 10.
Ako imate problema s instaliranjem ili ažuriranjem aplikacije Store na Windows 10, to bi moglo biti zbog problema s predmemorijom trgovine. Ovaj članak će vam pokazati kako izbrisati i poništiti predmemoriju Microsoft Storea za vaš račun u sustavu Windows 10.
Napomena: Provjerite jeste li postavili točnu vremensku zonu, datum i vrijeme kako biste izbjegli probleme sa sinkronizacijom trgovine. Morate pokrenuti uslugu pohranjivanja i postaviti automatska ažuriranja trgovine kako bi ispravno radila.
1. Očistite predmemoriju trgovine za zadane aplikacije
Korak 1. Pritisnite Win+ za otvaranje dijaloškog Rokvira Pokreni .
Korak 2 . Upišite WSReset.exe i kliknite U redu .
Napomena: Alat WSReset poništava Windows Store bez mijenjanja postavki računa ili uklanjanja instaliranih aplikacija.
Korak 3. Naredbeni redak otvorit će se bez obavijesti. Nakon otprilike 30 sekundi, naredbeni redak će se automatski zatvoriti i otvoriti Microsoft Store.

2. Očistite predmemoriju trgovine za aplikacije trećih strana
Napomena : Morate se prijaviti kao administrator da biste izvršili ovaj dio.
Korak 4 . Otvorite naredbeni redak .
Korak 5. Unesite naredbu koju želite koristiti ispod u naredbeni redak i pritisnite Enter . Ova naredba će vam dati korisnički SID za svaki račun PC računala. Zabilježite SID broj (na primjer, S-1-5-21-1505978256-3813739684-4272618129-1016) za korisnički račun za koji je aplikacija neaktivna.
SID trenutnog korisnika : whoami /korisnik
Ili
SID svih računa: wmic useraccount get name,sid

Korak 6 . Pritisnite Win+ Rza otvaranje dijaloškog okvira Pokreni, upišite regedit i kliknite OK .
Korak 7. Ako vidite UAC poruku , kliknite Da .
Korak 8 . U uređivaču registra idite na sljedeću lokaciju.
HKEY_LOCAL_MACHINE\SOFTWARE\Microsoft\Windows\CurrentVersion\Appx\AppxAllUserStore

Korak 9 . U lijevom oknu ispod ključa AppxAllUserStore desnom tipkom miša kliknite SID ključ iz koraka 6, kliknite Izbriši , a zatim kliknite Da za potvrdu.
Korak 10 . Zatvorite uređivač registra i naredbeni redak.
Korak 11 . Ponovno pokrenite računalo za primjenu promjena.
Želimo vam uspjeh!