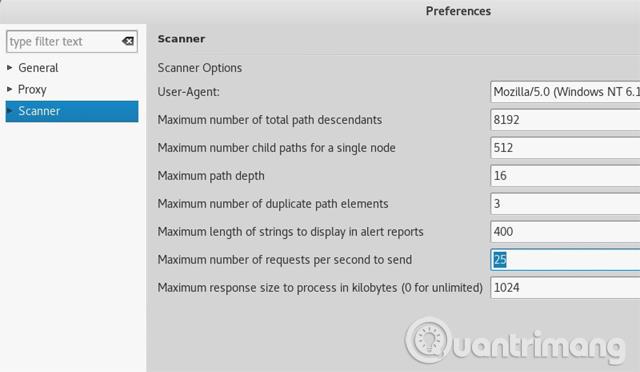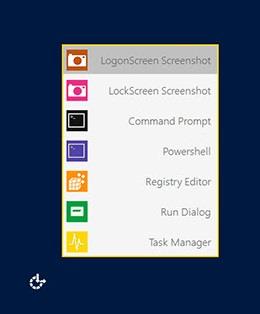Zašto je potrebna snimka zaslona za prijavu ili zaključavanje u sustavu Windows 10? Ovo nije najuzbudljiviji ekran na operativnom sustavu. Postoje mnogi razlozi kao što je jednostavno volite snimati fotografije zaključanog zaslona za spremanje ili trebate snimke zaslona za članke o tome kako raditi s tehnologijom.
Bez obzira na razlog, način na koji to možete učiniti "nije tako jednostavan" kao samo pritiskanje tipke Windows + Print Screen (ili Alt + Print Screen ) jer ne radi. Evo kako snimiti zaslon za prijavu i zaključani zaslon u sustavu Windows 10.
Kako snimiti zaslon zaključanog zaslona: Trik s jednom tipkom
Kao što je prije spomenuto, implementacija nije tako jednostavna kao pritiskanje Windows + Print Screen ? Pa nije, još je lakše.
Sve što trebate učiniti je pritisnuti tipku Print Screen , bez ikakvih drugih tipki, kako biste dobili kopiju zaslona za prijavu ili zaključanog zaslona. Pritiskom na Print Screen spremit ćete kopiju slike u međuspremnik, samo pritisnite Ctrl + V da je zalijepite u Microsoft Paint ili bilo koji drugi alat za crtanje.
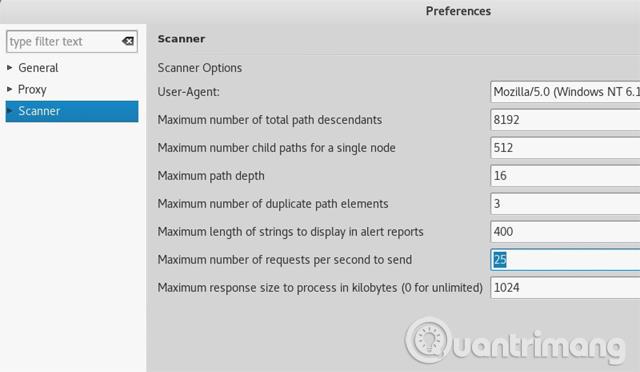
Kako napraviti snimku ekrana za prijavu: Aplikacije trećih strana
Ako želite dobiti kopiju zaslona za prijavu korisnika, malo je teško. Print Screen neće raditi jer korisnik nije prijavljen. Umjesto toga upotrijebite Ease Of Access Replacer.
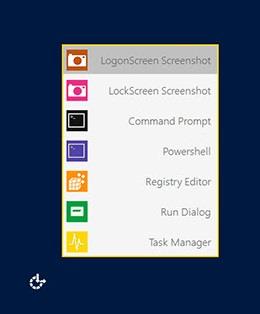
Ease of Access Replacer zamijenit će gumb Ease of Access u sustavu Windows, samo trebate kliknuti LogonScreen Screenshot da biste snimili fotografiju.
Preuzimanje: Zamjena za lakši pristup
Želimo vam uspjeh!