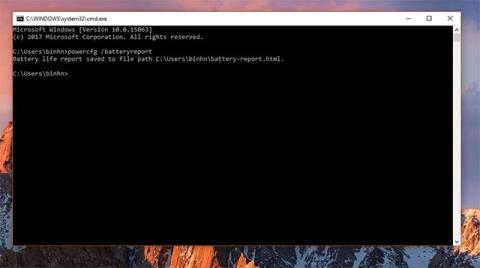Iako su tradicionalna stolna računala još uvijek važan dio Windows ekosustava, korisnici se okreću visoko prenosivim uređajima koji nude fleksibilnu upotrebu, a istovremeno osiguravaju dostatne performanse, čak i suvišne u mnogim situacijama. Na takvim uređajima baterija je jedan od najvažnijih čimbenika, ponekad i više od performansi sustava. Laptop neće biti pravi laptop ako ima preslabu bateriju.
Učinkovito upravljanje baterijom također je važno. Ako to učinite dobro, baterija će raditi dugotrajnije i može vam duže služiti. Windows 10 podržava malu, ali vrlo korisnu značajku koja vam pomaže da tijekom vremena kontinuirano znate status baterije prijenosnog računala, a to je stvaranje grafikona potrošnje baterije.
U osnovi, grafikon potrošnje baterije omogućuje vam kontinuirano bilježenje informacija o stanju baterije i na taj način prilagodbu potrošnje u skladu s tim. Međutim, ovaj grafikon neće biti dostupan i morate ga aktivirati naredbom.
Prvo se trebate prijaviti na svoj Windows 10 uređaj s administratorskim računom (admin), pokrenuti cmd.exe s administratorskim pravima (putem izbornika Start) i zatim unijeti sljedeću naredbu:
powercfg spr
Windowsu će trebati nekoliko sekundi da izvrši naredbu, ali nemojte žuriti sa zatvaranjem cmd prozora jer cijeli proces može potrajati i do jedne minute u nekim posebnim slučajevima. Zatim generirajte izvješća koristeći HTML format koji možete pokrenuti u bilo kojem pregledniku. Čim se naredba uspješno izvrši, sustav će generirati izvješće u HTML formatu koje možete otvoriti u bilo kojem web pregledniku.

put HTML datoteke
Ova HTML datoteka, nazvana System Power Report, ne pokreće se automatski, vaš uslužni program naredbenog retka prikazat će samo put do nje (obično će to biti: ' Izvješće o trajanju baterije spremljeno u C:\User\battery-report.html '). Drugim riječima, cijeli postupak morate obaviti ručno, a to je kopiranje putanje HTML datoteke i otvaranje u web pregledniku.
Izvješće o napajanju sustava sadrži skup bitnih informacija vezanih uz status baterije na vašem prijenosnom računalu, uključujući grafikon korištenja koji se prikazuje prilično intuitivno.


Ovo je korisna značajka, ali još uvijek relativno "nepotpuna". Nadamo se da će u novim ažuriranjima Microsoft to učiniti zadanom značajkom koja se može lako omogućiti i koristiti u sustavu Windows 10 .