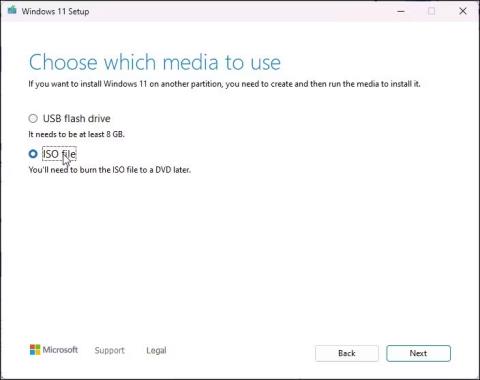Ako ste instalirali Windows 11 na nepodržani hardver , proces nadogradnje bit će težak. Kada pokušate tražiti ažuriranja, Windows 11 prikazuje sve kao ažurirano i ne postoji opcija za instaliranje verzije 22H2.
Dok možete koristiti metodu čiste instalacije temeljenu na ISO-u, postupak nadogradnje omogućuje vam instalaciju najnovije verzije bez brisanja vaših aplikacija i drugih podataka. Evo kako izvršiti nadogradnju na Windows 11 22H2 na nepodržanom hardveru pomoću Windows 11 instalacijske datoteke.
Kako nadograditi na Windows 11 22H2 na nepodržanom hardveru
Windows 11 provodi provjere kompatibilnosti hardvera tijekom procesa nadogradnje. Da biste izvršili uspješnu nadogradnju, morat ćete izvršiti ovu procjenu kompatibilnosti hardvera. Da bismo to učinili, zamijenit ćemo ispitivačku.dll datoteku u Windows 11 ISO s ispitivačkom.dll datotekom iz Windows 10 ISO.
Ako imate dostupne Windows 11 22H2 i Windows 10 ISO, prijeđite na treći korak u nastavku. Ako nije, slijedite sve korake za preuzimanje potrebnih ISO-ova i zatim izvršite nadogradnju.
Iako ovi koraci ne bi trebali uzrokovati probleme, dobra je ideja stvoriti sigurnosnu kopiju svih važnih podataka sustava Windows 11 na pogonu vašeg sustava u slučaju da nešto pođe po zlu i potrebna je instalacija.
1. Preuzmite Windows 11 22H2 ISO
Preuzmite Windows 11 ISO datoteku
Možete legalno preuzeti Windows 11 ISO izravno s Microsoftovih poslužitelja ili pomoću Alata za stvaranje medija. Ovaj vodič koristit će alat za stvaranje medija za preuzimanje ISO slikovne datoteke.
1. Posjetite Microsoftovu stranicu za preuzimanje softvera .
2. Kliknite Preuzmi sada pod Stvori Windows 11 instalacijski medij .
3. Pokrenite datoteku mediacreationtool.exe i prihvatite licencne uvjete.
4. Pregledajte odabrani jezik i izdanje. Za promjenu jezika poništite opciju Koristi preporučene opcije za ovo računalo i odaberite željeni jezik.
5. Pritisnite Dalje.
6. Odaberite opciju ISO datoteke u dijaloškom okviru Odaberite koji medij koristiti .
7. Odaberite mjesto preuzimanja i kliknite Spremi. Provjerite ima li odabrana particija dovoljno slobodnog prostora.
8. Alat za stvaranje medija počet će preuzimati ISO na vaš lokalni pogon. Ovaj proces može potrajati neko vrijeme, ovisno o vašoj internetskoj vezi. Stoga pričekajte da se preuzimanje završi.
9. Kada preuzimanje završi, kliknite Završi i slijedite sljedeći korak za preuzimanje Windows 10 ISO.
2. Preuzmite Windows 10 ISO

Windows 10 ISO mogućnosti preuzimanja
Morat ćete izmijeniti ISO sustava Windows 11 zamjenom datoteke appraiserress.dll verzijom dostupnom u ISO sustava Windows 10. Ova DLL datoteka odgovorna je za provjeru hardvera tijekom procesa nadogradnje.
Za preuzimanje Windows 10 ISO:
1. Idite na stranicu za preuzimanje sustava Windows 10 .
2. Kliknite gumb Preuzmi sada pod Stvori instalacijski medij za Windows 10 .
3. Pokrenite datoteku mediacreationtool.exe da biste otvorili dijaloški okvir za postavljanje sustava Windows 10.
4. Pritisnite Prihvati.
5. Na ekranu Što želite učiniti odaberite Stvori instalacijski medij i kliknite Dalje.
6. Provjerite jesu li opcije jezika, izdanja i arhitekture ispravno postavljene. Ako nije, kliknite Koristi preporučene opcije za ovaj uređaj i postavite svoje postavke.
7. Zatim odaberite opciju ISO datoteke i kliknite Dalje.
8. Odaberite mjesto preuzimanja i kliknite Spremi.
9. Preuzimanje može potrajati nekoliko minuta. Dakle, pričekajte da se proces završi i kliknite Završi kada završite.
Nakon što ste spremili obje ISO datoteke, slijedite sljedeći korak za izdvajanje i izmjenu Windows 11 ISO.
3. Promijenite Windows 11 ISO da preskoči provjere hardvera tijekom nadogradnje
Sljedeći koraci uključuju izdvajanje ISO-a sustava Windows 10 i kopiranje datoteke ispitivačress.dll. Zatim premjestite kopiranu DLL datoteku u izvornu mapu Windows 11 ISO. Evo kako to učiniti.
1. Desnom tipkom miša kliknite ISO datoteku sustava Windows 10 i odaberite Montiraj. Ovo će stvoriti novi virtualni DVD pogon i otvoriti ISO mapu.

Montaža win 10 iso
2. Otvorite mapu Izvori i pronađite datoteku appraiserres.dll. Kopirajte DLL datoteku i premjestite je u drugu mapu.

Kopirajte datoteku appraiserres.dll
3. Zatim ekstrahirajte Windows 11 ISO u drugu mapu. Možete koristiti WinRAR za izdvajanje Windows 11 ISO datoteke.

Izdvojite Windows 11 ISO
4. Otvorite ekstrahiranu Windows 11 ISO mapu, a zatim mapu Izvori.
5. Zatim kopirajte i zalijepite ispitivačres.dll datoteku kopiranu iz Windows 10 ISO u mapu Izvori Windows 11 ISO.
6. Odaberite Zamijeni datoteku u odredištu za potvrdu akcije.

Zamijenite datoteku appraiserres.dll u Windows 11 ISO
7. Zatim odspojite računalo s interneta. Ovo sprječava postavljanje datoteka od preuzimanja ažuriranih datoteka tijekom instalacije i prepisivanja izmijenjenih dll datoteka.
8. Dok je internet isključen, otvorite ekstrahiranu Windows 11 ISO mapu i dvaput pritisnite Setup file . Kliknite Da ako to zatraži UAC.
9. U dijaloškom okviru za postavljanje sustava Windows 11 kliknite Promijeni način na koji instalacijski program preuzima ažuriranja .

Postavljanje sustava Windows 11 trenutačno se ne ažurira
10. Zatim odaberite Bilješka odmah . To će spriječiti postavljanje sustava Windows u pronalaženju i instaliranju novijih ažuriranja što uzrokuje neuspjeh nadogradnje na nepodržanom hardveru.

Postavljanje sustava Windows 11 odabire što će se instalirati
11. Na zaslonu Odaberite što zadržati odaberite Čuvaj osobne datoteke i aplikacije .
12. Kliknite Dalje , a zatim kliknite Prihvati.

Postavljanje sustava Windows 11 spremno je za instalaciju
13. Zatim kliknite Instaliraj kako biste instalirali Windows 11 verziju 22H2 uz zadržavanje vaših osobnih aplikacija i datoteka.
14. Ostavite svoje računalo u stanju pripravnosti dok instalacija ne završi. Nakon ponovnog pokretanja, imat ćete najnoviji Windows 11 22H2 pokrenut na vašem računalu.
Za provjeru specifikacija sustava Windows:

Provjerite specifikacije sustava Windows 11
- Pritisnite Win + I za otvaranje postavki .
- Na kartici Sustav pomaknite se prema dolje i kliknite O programu.
- U specifikacijama sustava Windows vidjet ćete verziju 22H2 ako je nadogradnja bila uspješna.
4. Vratite se na prethodnu verziju

Povratak na Windows 11
Ako naiđete na probleme nakon nadogradnje, možete upotrijebiti opciju Vrati se kako biste poništili ažuriranje i vratili raniju verziju sustava Windows 11. Međutim, opcija Vrati se dostupna je samo 7 dana od nadogradnje. Opcija će tada biti zasivljena.
Za povratak na prethodnu verziju:
1. Pritisnite Win + I za otvaranje postavki.
2. Na kartici Sustav pomaknite se prema dolje i kliknite Oporavak.
3. Kliknite Vrati se natrag pod opcijama oporavka. Zatim slijedite upute na zaslonu za deinstalaciju ažuriranja za Windows 22H2.