Kako minimizirati zaslon u sustavu Windows 10

Ovaj članak će vam pokazati kako minimizirati zaslon u sustavu Windows 10.

Ovaj članak će vam pokazati kako minimizirati zaslon u sustavu Windows 10.
Upotrijebite gumb Minimiziraj na naslovnoj traci aplikacije
Minimiziranje neaktivnih prozora pomaže vam optimizirati ograničeno područje zaslona računala.
Gumbi Minimiziraj i Maksimiziraj nalaze se u gornjem desnom kutu naslovne trake prozora aplikacije. Ikona Minimiziraj izgleda kao crtica, dok je ikona Maksimiziraj/vrati obično kvadrat kad je djelomično uvećana ili dva preklapajuća kvadrata kad je potpuno uvećana. Posljednja ikona u grupi je gumb X za zatvaranje aplikacije.
Zadržite pokazivač miša nad gumbom da biste prikazali opis alata ako niste sigurni.
1. Pritisnite ikonu minimiziranja da biste sakrili prozor na programskoj traci.

Pritisnite ikonu minimiziranja da biste sakrili prozor na programskoj traci
2. Ponovno kliknite ikonu na programskoj traci kako biste povećali prozor.
Upotrijebite izbornik desnom tipkom miša na naslovnoj traci aplikacije
Kontekstni izbornik (desni klik) je prečac do raznih naredbi.
1. Prijeđite mišem preko vrha aplikacije i njene naslovne trake.
2. Desnom tipkom miša kliknite bilo gdje za prikaz izbornika.
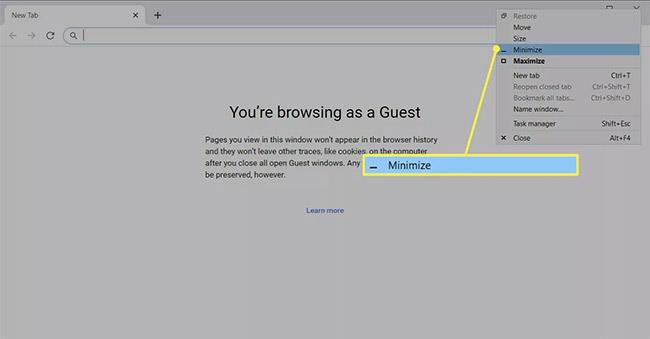
Desnom tipkom miša kliknite bilo gdje da biste prikazali izbornik
3. Odaberite Minimiziraj kako biste sakrili prozor na programskoj traci.
Koristite pretpregled programske trake
Postoje brži načini za kontrolu prikaza prozora aplikacije, ali mali prozor za pregled može biti koristan kada imate otvorenih više prozora preglednika.
1. Zadržite pokazivač iznad ikone otvorene aplikacije na programskoj traci za prikaz pregleda.
2. Desnom tipkom miša kliknite sličicu pregleda.
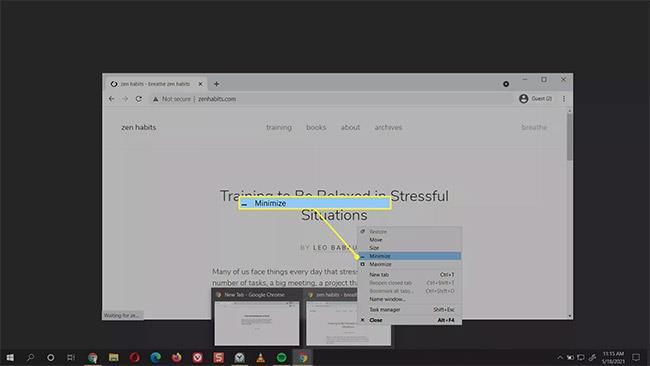
Desni klik na minijaturu pregleda
3. Odaberite Minimiziraj.
4. Ako je aplikacija minimizirana, možete odabrati Maksimiziraj, Vrati ili Zatvori .
Kako brzo smanjiti ekran?
Osnovni način minimiziranja prozora također je najbrži način pomoću miša. Svaka otvorena aplikacija prikazuje ikonu na programskoj traci. Dodirnite ikonu jednom mišem kako biste minimizirali otvoreni prozor aplikacije, a zatim je dodirnite ponovno da biste je vidjeli u cijelosti.
Prečaci također mogu biti brzi način za minimiziranje i maksimiziranje aktivnog zaslona. Različiti tipkovnički prečaci obrađeni su u sljedećem odjeljku, ali kombinacija tipki Windows + D za promjenu prozora vjerojatno je najbrži način minimiziranja zaslona i prikaza radne površine.
1. Pritisnite Windows + D za minimiziranje svih otvorenih prozora.
2. Ponovno pritisnite Windows + D za vraćanje minimiziranih prozora.
Alternativno, kliknite malu traku na programskoj traci sustava Windows 10 pored područja obavijesti (desni kut zaslona). Ovo je gumb "Prikaži radnu površinu" koji čini da svi otvoreni prozori nestanu kako bi se prikazala radna površina.
Što je Peek at Desktop?
Značajka Aero Peek u sustavu Windows 10 još je jedan brz način za prikaz radne površine.
1. Desnom tipkom miša kliknite područje Prikaži radnu površinu na programskoj traci za prikaz malog izbornika.
2. Odaberite Peek at desktop .

Odaberite Peek at desktop
3. Da biste prikazali radnu površinu, zadržite pokazivač iznad gumba Prikaži radnu površinu . Odmaknite miš i otvoreni prozori će se ponovno pojaviti.
Poništite odabir značajke na izborniku da biste je isključili kada vam ne treba.
Koji je tipkovnički prečac za smanjivanje?
Tipkovnički prečaci jedini su način minimiziranja zaslona bez miša. U nastavku su kombinacije koje možete pretvoriti u naviku.
Prečac 1: Alt + razmaknica + N
Kombinacija Alt + razmaknica otvorit će mali izbornik sustava s opcijama minimiziranja i maksimiziranja. Zatim pritisnite “N” za odabir opcije minimiziranja u izborniku (možete vidjeti podcrtano slovo u naredbi Minimiziraj ). Ova kombinacija tipki radit će samo ako je zadani jezik vašeg računala engleski.
Prečac 2: tipka Windows + M
Ova kombinacija tipki će minimizirati sve otvorene prozore. Pritisnite Windows + Shift + M za vraćanje svih minimiziranih prozora.
Prečac 3: Windows tipka + Home
Ovaj prečac će minimizirati sve aplikacije osim aktivne aplikacije.
Prečac 4: Windows tipka + strelica prema dolje
Pritisnite tipku Windows i tipku sa strelicom prema dolje da malo smanjite veličinu prozora otvorene aplikacije. Pritisnite Windows Logo + strelica gore za vraćanje na izvornu veličinu.
Kako promijeniti veličinu zaslona u sustavu Windows?
Gumbi za minimiziranje i maksimiziranje potpuno su nasuprot jedan drugome. U sredini se nalazi stanje s ikonom od dva kvadrata koja se preklapaju, a zove se Vrati. Vraćanje smanjuje veličinu prozora, ali ga ne smanjuje na programsku traku.
1. Odaberite gumb Vrati prema dolje kako biste smanjili veličinu prozora aplikacije.
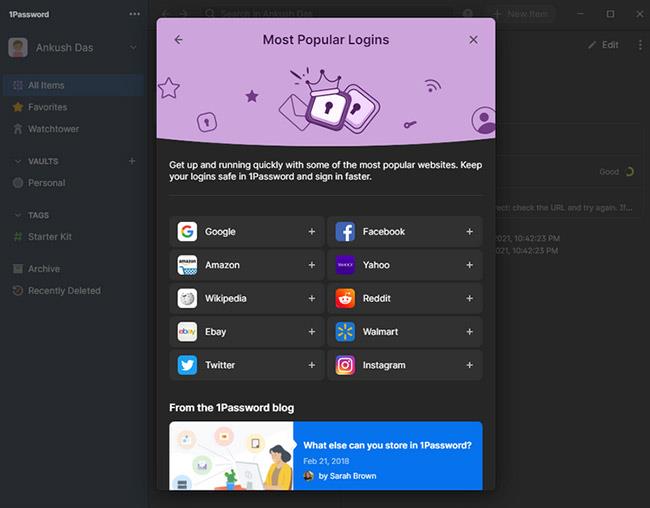
Odaberite Vrati dolje kako biste smanjili veličinu prozora aplikacije
2. Povucite kutove kako biste promijenili veličinu prozora aplikacije na bilo koju prikladnu veličinu.
Windows pamti ovu veličinu i kada kliknete gumb Vrati prema dolje iz potpuno uvećanog stanja prozora aplikacije, vratit će se u ovaj oblik i položaj.
Način rada kioska u sustavu Windows 10 način je za korištenje samo 1 aplikacije ili pristupanje samo 1 web mjestu s gostujućim korisnicima.
Ovaj će vam vodič pokazati kako promijeniti ili vratiti zadanu lokaciju mape Camera Roll u sustavu Windows 10.
Uređivanje hosts datoteke može uzrokovati da ne možete pristupiti Internetu ako datoteka nije pravilno izmijenjena. Sljedeći članak će vas voditi kako urediti datoteku hosts u sustavu Windows 10.
Smanjenje veličine i kapaciteta fotografija olakšat će vam njihovo dijeljenje ili slanje bilo kome. Konkretno, u sustavu Windows 10 možete grupno mijenjati veličinu fotografija uz nekoliko jednostavnih koraka.
Ako ne morate prikazivati nedavno posjećene stavke i mjesta iz sigurnosnih ili privatnih razloga, to možete jednostavno isključiti.
Microsoft je upravo izdao Windows 10 Anniversary Update s mnogim poboljšanjima i novim značajkama. U ovom novom ažuriranju vidjet ćete mnogo promjena. Od podrške za Windows Ink olovku do podrške za proširenje preglednika Microsoft Edge, izbornik Start i Cortana također su značajno poboljšani.
Jedno mjesto za kontrolu mnogih operacija izravno na paleti sustava.
U sustavu Windows 10 možete preuzeti i instalirati predloške grupnih pravila za upravljanje postavkama Microsoft Edgea, a ovaj će vam vodič pokazati postupak.
Dark Mode je sučelje s tamnom pozadinom u sustavu Windows 10, koje pomaže računalu uštedjeti energiju baterije i smanjuje utjecaj na oči korisnika.
Programska traka ima ograničen prostor, a ako redovito radite s više aplikacija, brzo bi vam moglo ponestati prostora za prikvačivanje više vaših omiljenih aplikacija.









