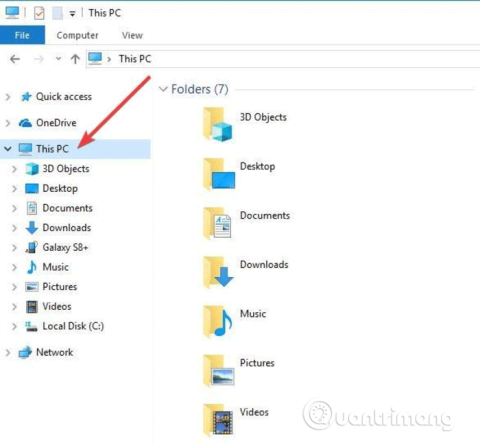Web Authoring Authoring and Versioning (WebDAV) je HTT ekstenzija koja pruža kolaborativni način za uređivanje i upravljanje datotekama na udaljenom web poslužitelju. U ovom ćemo članku naučiti kako mapirati WebDAV pogone u sustavu Windows 10 tako da možete pristupiti udaljenim datotekama izravno u File Exploreru.
Za povezivanje s mapom WebDAV u sustavu Windows 10 trebat će vam URL web-mjesta WebDAV , vjerodajnice računa WebDAV i prečac ili naziv veze. Sve ove tri informacije omogućit će vam mapiranje WebDAV-a montiranjem njegove mape kao mapiranog pogona tako da možete pregledavati, uređivati ili brisati datoteke s udaljenog web poslužitelja koristeći svoje računalo.
Kako mapirati WebDAV pogone u sustavu Windows 10
Korak 1 . Otvorite File Explorer na računalu i desnom tipkom miša kliknite Ovo računalo .

Korak 2 . Kliknite Map network drive…
Korak 3 . U novom dijaloškom okviru unesite slovo pogona na koji želite mapirati i mapu u koju ćete dodati ili urediti WebDAV datoteke na vašem lokalnom računalu.

4. Ako kliknete na opciju Pregledaj pored mape i primite donju poruku, uključite Otkrivanje mreže u Centru za mrežu i dijeljenje , a zatim prijeđite na sljedeći korak.

Promijenite postavke tako da odete na Postavke > Mreža i internet > Status > Centar za mrežu i dijeljenje .

Idite na Postavke > Mreža i internet > Status > Centar za mrežu i dijeljenje
Odaberite Promjena naprednih postavki dijeljenja .

Odaberite Promjena naprednih postavki dijeljenja
Odaberite Uključi otkrivanje mreže u odjeljcima Privatno i Gost/Javno . Zatim kliknite Spremi promjene.

Odaberite Uključi otkrivanje mreže u odjeljcima Privatno i Gost/Javno
Korak 5. Odaberite opcije Ponovno povezivanje pri prijavi i Poveži se pomoću različitih vjerodajnica . Opcija Ponovno povezivanje pri prijavi omogućuje ponovno uspostavljanje WebDaV veze kada se računalo ponovno pokrene.
Korak 6 . Kliknite vezu Poveži se s web mjestom koje možete koristiti za pohranu dokumenata i slika .

Korak 7 . Pritisnite Dalje .
Korak 8 . Sada kliknite Odaberite prilagođenu mrežnu lokaciju .
Korak 9 . Pritisnite Dalje .
Korak 10 . Unesite URL svoje domene u polje Internet ili mrežna adresa s mapom WebDAV na kraju.
Korak 11 . Unesite svoje WebDAV korisničko ime i lozinku.
Korak 12. Kliknite OK . Opcija Upišite naziv za ovu mrežnu lokaciju automatski se popunjava, ali je možete promijeniti ako želite.
Korak 13 . Pritisnite Dalje , a zatim Završi .
U File Exploreru mapa WebDAV bit će prikazana kao mapirani pogon. Sada možete dodavati, uređivati ili brisati datoteke i mape putem File Explorera.
Nije moguće povezati se s mapom WebDAV
Napomena: Ako imate poteškoća s povezivanjem s mapom WebDAV, ažurirajte osnovnu razinu provjere autentičnosti u registru sustava Windows.
Korak 1 . Desnom tipkom miša kliknite Start i odaberite Pokreni .
Korak 2 . Upišite regedit i pritisnite Enter da biste otvorili Windows Registry Editor .
Korak 3 . Idi na stazu direktorija:
HKEY_LOCAL_MACHINE\SYSTEM\CurrentControlSet\Services\WebClient\Parameters

Korak 4 . Pronađite vrijednost BasicAuthLevel . Prema zadanim postavkama vrijednost je postavljena na 2, ali ako nije, kliknite desnom tipkom miša i odaberite Izmijeni , a zatim je promijenite na 2.

Što učiniti ako ne možete pristupiti mapi WebDAV?
Čak i ako možete uspješno mapirati WebDAV pogon u sustavu Windows, to ne znači da ćete moći pristupiti sadržaju u njemu. Najčešći uzrok je to što je mapa pohranjena na poslužitelju koji koristi stariju verziju sustava Windows.
To se događa i ako ne koristite najnoviju verziju sustava Windows. Na primjer, ako ste koristili Windows XP i mapa sadrži više od 1000 datoteka, možda nećete moći vidjeti datoteku koja vam je potrebna.
Još jedan problem javlja se kada ponovno pokrenete računalo, a mapa se automatski ponovno ne poveže. To obično znači da je usluga WebClient onemogućena ili postavljena na Ručno . Idite na Start , potražite Usluge i odaberite odgovarajući rezultat.
Zatim se pomičite dok ne pronađete WebClient , desnom tipkom miša kliknite na njega i odaberite “Svojstva”.

Otvorite svojstva WebClient-a
Postavite vrstu pokretanja na "Automatski" i kliknite Primijeni za primjenu promjena.

Postavite vrstu pokretanja na "Automatski"
Možete li mapirati svoj WebDAV pogon u File Explorer i udaljeno pristupati datotekama u sustavu Windows 10? Podijelite svoja iskustva u odjeljku za komentare u nastavku.
Ako vam se ne sviđa izgled Windows 10 File Explorera, naučite kako ga učiniti da izgleda kao Windows 7 . Također možete jednostavno sakriti OneDrive ako ga ne koristite.
Dakle, znate kako mapirati WebDAV pogone na Windows 10. Želimo vam uspjeh!