Kako maksimalno povećati prostor za prikaz na zaslonu sustava Windows 10

Naučimo neke opcije koje će vam pomoći povećati prostor za prikaz na zaslonu u sustavu Windows 10

Ono s čime najviše komunicirate na prijenosnom računalu ili bilo kojem računalu, bilo kompaktnom ili glomaznom, svakako je zaslon. Stoga će čimbenici kao što su sučelje, razlučivost, omjer širine i visine slike, a posebno prostor za prikaz, igrati iznimno važnu ulogu u određivanju korisničkog iskustva.
U ovom ćemo članku naučiti neke opcije koje će vam pomoći povećati prostor za prikaz na zaslonu u sustavu Windows 10.
Promjena rezolucije zaslona
Prva opcija koju možete učiniti za optimizaciju prostora za prikaz na zaslonu je ponovno podešavanje rezolucije. Povećanje razlučivosti može učiniti da tekst i ikone izgledaju oštrije, a istovremeno mogu izgledati manji. To znači da će zauzimati manje prostora.
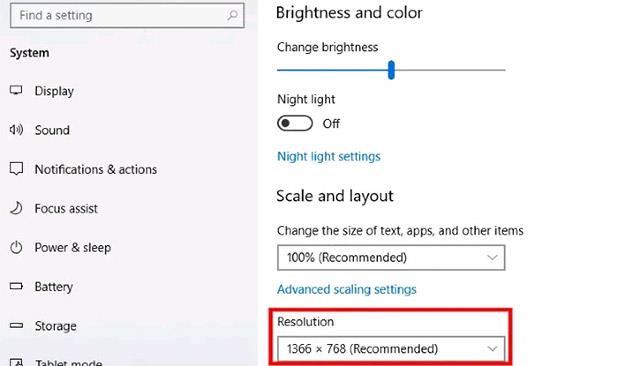
Da biste promijenili razlučivost zaslona, otvorite izbornik Start, zatim kliknite aplikaciju Postavke . Kada se otvori prozor postavki , s lijevog izbornika kliknite na “ System ” i odaberite “ Display ”. Pomičite se prema dolje dok ne vidite “ Rezolucija zaslona ”. Odaberite odgovarajuću rezoluciju s padajućeg izbornika.
Koristite manje ikone na radnoj površini
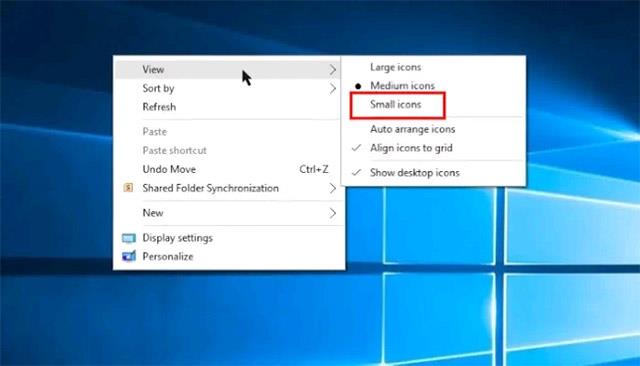
Ako vam zaslon izgleda zatrpan ikonama aplikacija, jedan od najlakših načina da to očistite je promjena njihove veličine. Da biste to učinili, kliknite desnom tipkom miša na radnu površinu, kliknite " Prikaz " i odaberite " Male ikone" . Osim toga, ako koristite uređaj sa sustavom Windows 10 sa zaslonom osjetljivim na dodir, možete pritisnuti i zadržati zaslon da biste otvorili izbornik. Time ćete automatski smanjiti veličinu ikona na radnoj površini i uštedjeti potreban prostor.
Prilagodite programsku traku
Taskbar je jedna od značajki operativnog sustava Windows 10. Ovdje se nalazi gumb Start i ikone aplikacija, što korisnicima omogućuje brzo pokretanje programa koji se često koriste. Međutim, programska traka može zauzeti prilično malo prostora na zaslonu, barem na zadanim postavkama. Srećom, možete promijeniti neke aspekte programske trake kako biste optimizirali prostor na zaslonu.
Sakrij programsku traku kada nije u upotrebi
Na primjer, možete postaviti programsku traku da se sakrije, tako da nestane kada nije potrebna. Najprije desnom tipkom miša kliknite prazno područje na programskoj traci. U izborniku koji se pojavi kliknite na "Postavke programske trake". Ovo će otvoriti izbornik postavki programske trake. Pronađite prekidač koji kaže " Automatski sakrij programsku traku u načinu rada radne površine " i omogućite ga.
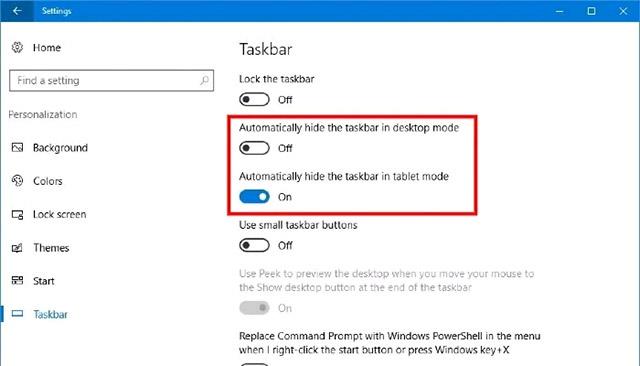
Sada će vaša programska traka automatski nestati sa zaslona i ponovno se pojaviti kada prijeđete iznad nje.
Smanjite veličinu ikone na programskoj traci
Osim toga, kao što je gore spomenuto, programska traka je mjesto gdje se nalaze softverske ikone i gumbi sustava. Svi su oni korisni; međutim, zadana veličina je prilično velika. Zbog toga programska traka zauzima više prostora na zaslonu.
Srećom, možete potpuno promijeniti veličinu sistemskih ikona i gumba koji se nalaze na programskoj traci.
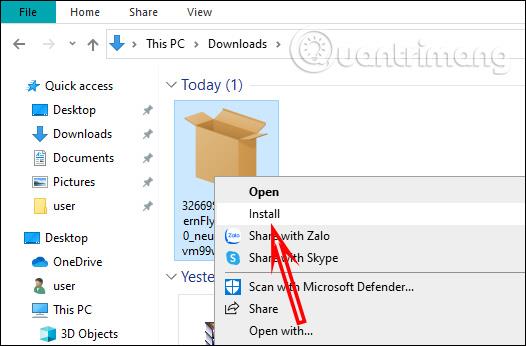
Najprije desnom tipkom miša kliknite prazan dio programske trake. U kontekstnom izborniku koji se otvori kliknite " Postavke programske trake ". Pomaknite se prema dolje kako biste pronašli prekidač s oznakom " Koristi male gumbe programske trake " i uključite ga. Odmah ćete vidjeti da su ikone i gumbi na programskoj traci znatno smanjeni. U isto vrijeme, ukupna veličina same programske trake također je smanjena.
Promjena položaja programske trake
Također možete premjestiti programsku traku na druga mjesta kao što su rubovi zaslona kako bi odgovarala omjeru prikaza. Ovo može zvučati čudno, ali će vam pomoći značajno uštedjeti prostor za prikaz jer će optimalan položaj programske trake ovisiti o specifičnom omjeru prikaza na zaslonu koji koristite. Saznajte više u ovom članku:
Način rada kioska u sustavu Windows 10 način je za korištenje samo 1 aplikacije ili pristupanje samo 1 web mjestu s gostujućim korisnicima.
Ovaj će vam vodič pokazati kako promijeniti ili vratiti zadanu lokaciju mape Camera Roll u sustavu Windows 10.
Uređivanje hosts datoteke može uzrokovati da ne možete pristupiti Internetu ako datoteka nije pravilno izmijenjena. Sljedeći članak će vas voditi kako urediti datoteku hosts u sustavu Windows 10.
Smanjenje veličine i kapaciteta fotografija olakšat će vam njihovo dijeljenje ili slanje bilo kome. Konkretno, u sustavu Windows 10 možete grupno mijenjati veličinu fotografija uz nekoliko jednostavnih koraka.
Ako ne morate prikazivati nedavno posjećene stavke i mjesta iz sigurnosnih ili privatnih razloga, to možete jednostavno isključiti.
Microsoft je upravo izdao Windows 10 Anniversary Update s mnogim poboljšanjima i novim značajkama. U ovom novom ažuriranju vidjet ćete mnogo promjena. Od podrške za Windows Ink olovku do podrške za proširenje preglednika Microsoft Edge, izbornik Start i Cortana također su značajno poboljšani.
Jedno mjesto za kontrolu mnogih operacija izravno na paleti sustava.
U sustavu Windows 10 možete preuzeti i instalirati predloške grupnih pravila za upravljanje postavkama Microsoft Edgea, a ovaj će vam vodič pokazati postupak.
Dark Mode je sučelje s tamnom pozadinom u sustavu Windows 10, koje pomaže računalu uštedjeti energiju baterije i smanjuje utjecaj na oči korisnika.
Programska traka ima ograničen prostor, a ako redovito radite s više aplikacija, brzo bi vam moglo ponestati prostora za prikvačivanje više vaših omiljenih aplikacija.









