Kako koristiti značajku Timeline u sustavu Windows 10

Na Windows 10 Insider Build 17063 sustavu je omogućena značajka Timeline za praćenje datoteka i web stranica otvorenih na sustavu.

Kada koristite web preglednike u normalnom načinu rada, sva povijest će biti zabilježena tako da korisnici mogu ponovno pretraživati ako je potrebno. A na Windows 10 Insider Build 17063 korisnicima je omogućena značajka Timeline s mogućnošću spremanja povijesti otvaranja datoteka ili pristupa web stranicama.
Sukladno tome, kada koristite Timeline, vaše aktivnosti na pregledniku Microsoft Edge bit će spremljene. Od trenutka kad otvaramo datoteke i pristupamo web stranicama u pregledniku, Timeline će također biti spremljen. Dakle, kako koristiti vremensku traku u sustavu Windows 10? Članak u nastavku uputit će čitatelje kako koristiti značajku Timeline u sustavu Windows 10 .
Što je Windows 10 Timeline?
Vremenska traka je poboljšanje značajke Pregled zadataka. Task View prikazuje pregled svih otvorenih i pokrenutih aplikacija, slično načinu rada Task Switchera. Ali dok se Task Switcher aktivira s Alt+ Tab, Task View se aktivira s Win+ Tab.
Uz ažuriranje iz travnja 2018., Task View ne prikazuje samo pokrenute aplikacije. Sada se možete pomaknuti prema dolje i vidjeti vremensku traku prethodnih aplikacija koje ste pokrenuli, dokumenata koje ste otvorili i web stranica koje ste posjetili. To je poput povijesti preglednika, ali za Windows 10.

Vremenska traka je poboljšanje značajke Pregled zadataka
Windows će također pokušati biti pametan u analizi načina na koji se aplikacije, dokumenti i web stranice koriste zajedno. Ako Timeline smatra da je određena skupina aplikacija, dokumenata i web-mjesta povezana, grupira ih u Aktivnosti.
Kao što biste i očekivali, sve na vremenskoj traci redovito je navedeno. Najnovije aktivnosti su na vrhu, a kako se pomičete prema dolje, počinjete ulaziti dublje u prošlosti. Vremenska traka također je organizirana u dvije razine: Zadani prikaz prikazuje aktivnosti po danima, ali možete dublje pregledati dan klikom na Vidi sve aktivnosti da biste vidjeli aktivnosti po satu.
Prema zadanim postavkama, vremenska traka će pohraniti povijest aktivnosti do nekoliko dana, ali je možete produžiti na 30 dana ako vremensku traku sinkronizirate s oblakom. Nije jasno koliko se dugo čuvaju pojedinačne prijave i dokumenti, ali čini se da se čuvaju neograničeno. Također nije jasno koliko prostora na tvrdom disku koristi Timeline, ali zasad se čini beznačajnim.
Zašto je Windows 10 Timeline koristan?
Ili drugim riječima, kako možete imati koristi od Timelinea?
Pažljivi čitatelji mogu primijetiti da je Timeline vrlo sličan značajci Nedavno korištene aplikacije u sustavu Windows 10 (i prethodnim verzijama sustava Windows), ali mnogo pametniji i organiziraniji. Kao što je ranije spomenuto, Timeline također ima opciju sinkronizacije, koja vam omogućuje sinkronizaciju vaše povijesti s vašim Microsoft računom te pregled i pristup vašim dokumentima s bilo kojeg Windows 10 uređaja, sve dok ste prijavljeni. Prijavite se s Microsoft računom.
Vremenska traka podržava pretraživanje aktivnosti, aplikacija i dokumenata. Timeline također radi iznimno dobro s Microsoft Officeom i OneDriveom, što nije iznenađenje.
Upute za korištenje vremenske trake u sustavu Windows 10
Korak 1:
Da biste otvorili vremensku traku, kliknite na ikonu vremenske trake koja se nalazi desno od okvira za pretraživanje. Ili pritisnite kombinaciju tipki Windows + Tab.

Korak 2:
Odmah se pojavljuje popis aktivnosti koje ste nedavno izvršili na sustavu. Iznad će biti aktivnosti, a ispod će biti različite vremenske crte.
Pomičemo se prema dolje da bismo vidjeli datoteke ili web stranice otvorene u pregledniku Microsoft Edge.
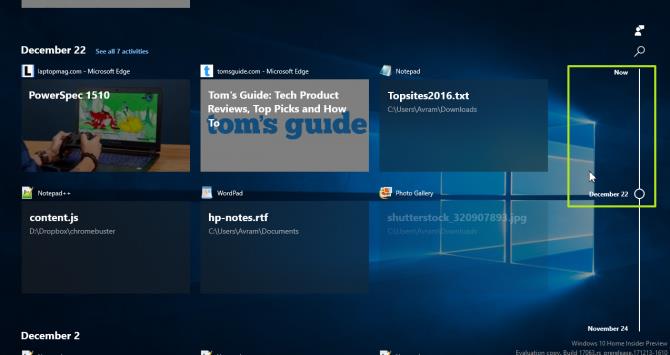
Korak 3:
Za traženje određene datoteke kliknite na ikonu povećala i pojavit će se traka za pretraživanje. Korisnici pritisnu ključne riječi za pretraživanje u ovoj traci kako bi pretražili sadržaj.
Vremenska traka će brzo vratiti rezultate s datotekom koju ste otvorili uključenom u popis spremljenih aktivnosti.
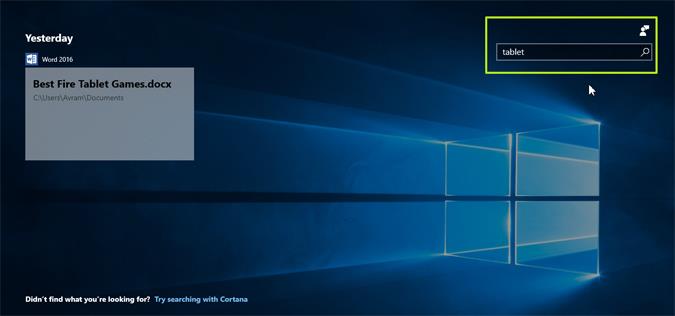
Korak 4:
Također na ovom sučelju Timelinea korisnici mogu odmah pristupiti web stranici ili bilo kojoj aktivnosti. Ili također možete otvoriti trenutni radni proces na vremenskoj traci.
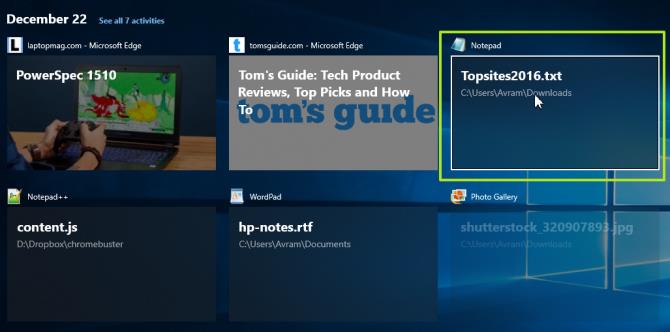
Zajedno sa značajkom spremanja povijesti na web preglednicima Chrome i Firefox, sada možemo pronaći bilo koju aktivnost na sustavu, otvoriti datoteke ili posjetiti web stranice na Microsoft Edgeu pomoću alata Timeline na Windows 10. Ne morate izravno otvarati Edge preglednik i ponovo potražite povijest aktivnosti, možete pretraživati izravno na vremenskoj traci sustava Windows 10.
Vidi više:
Želimo vam uspjeh!
Način rada kioska u sustavu Windows 10 način je za korištenje samo 1 aplikacije ili pristupanje samo 1 web mjestu s gostujućim korisnicima.
Ovaj će vam vodič pokazati kako promijeniti ili vratiti zadanu lokaciju mape Camera Roll u sustavu Windows 10.
Uređivanje hosts datoteke može uzrokovati da ne možete pristupiti Internetu ako datoteka nije pravilno izmijenjena. Sljedeći članak će vas voditi kako urediti datoteku hosts u sustavu Windows 10.
Smanjenje veličine i kapaciteta fotografija olakšat će vam njihovo dijeljenje ili slanje bilo kome. Konkretno, u sustavu Windows 10 možete grupno mijenjati veličinu fotografija uz nekoliko jednostavnih koraka.
Ako ne morate prikazivati nedavno posjećene stavke i mjesta iz sigurnosnih ili privatnih razloga, to možete jednostavno isključiti.
Microsoft je upravo izdao Windows 10 Anniversary Update s mnogim poboljšanjima i novim značajkama. U ovom novom ažuriranju vidjet ćete mnogo promjena. Od podrške za Windows Ink olovku do podrške za proširenje preglednika Microsoft Edge, izbornik Start i Cortana također su značajno poboljšani.
Jedno mjesto za kontrolu mnogih operacija izravno na paleti sustava.
U sustavu Windows 10 možete preuzeti i instalirati predloške grupnih pravila za upravljanje postavkama Microsoft Edgea, a ovaj će vam vodič pokazati postupak.
Dark Mode je sučelje s tamnom pozadinom u sustavu Windows 10, koje pomaže računalu uštedjeti energiju baterije i smanjuje utjecaj na oči korisnika.
Programska traka ima ograničen prostor, a ako redovito radite s više aplikacija, brzo bi vam moglo ponestati prostora za prikvačivanje više vaših omiljenih aplikacija.









