Kako koristiti Xbox Game DVR za snimanje zaslona u sustavu Windows 10

Aplikacija Xbox ugrađena u Windows 10 ima alat koji se neslužbeno koristi za snimanje TV emisija.

1. Kada riječi nisu dovoljne da se u potpunosti izrazi ideja
Ponekad je jedini način da se nešto objasni da se pokaže kako se to radi, posebno kada su u pitanju računala ili bilo što tehničko. U tim slučajevima, snimanje screencasta može biti vrlo korisno. Aplikacija Xbox ugrađena u Windows 10 ima alat koji se neslužbeno koristi za snimanje TV emisija. Neslužbeno, jer tehnički služi za snimanje igara, ali to nije jedina značajka ove aplikacije.
2. Što je Screencast?
Screencast je video snimka zaslona Windows računala. Koristi se za ilustraciju radnje ili skupa radnji unutar programa ili samo za prenošenje slika tijekom razgovora. Na primjer, ako želite nekoga naučiti kako pretvoriti dokument u Microsoft Wordu iz DOCX u DOC , možete snimiti zaslon kako se to radi.
Međutim, Screencast je više od običnog vodiča. Ako imate problema s programom na vašem računalu, snimanje screencasta (kada je to moguće) može pomoći drugima da pronađu način da riješe problem.
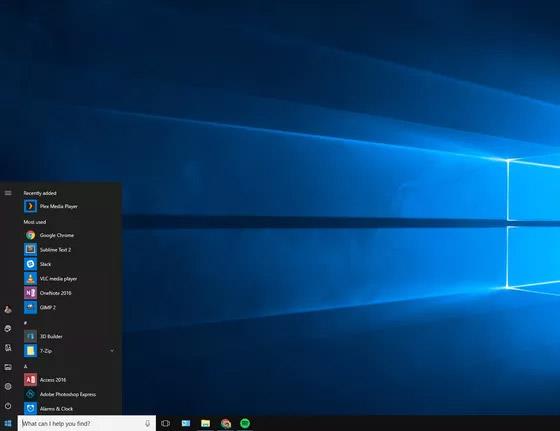
Prije Windowsa 10 stvaranje screencasta nije bilo lako. Morate platiti puno novca da biste kupili aplikaciju ili upotrijebili pristojno besplatno rješenje.
Sve se promijenilo u sustavu Windows 10 . Microsoftova značajka Game DVR u aplikaciji Xbox omogućuje vam snimanje zaslona. Kao što je gore spomenuto, Game DVR službeno je dizajniran za snimanje trenutaka u igri za okorjele PC igrače. Zatim mogu podijeliti svoje najbolje trenutke na Twitchu, YouTubeu, PlaysTV-u i Xbox Liveu. Međutim, značajka Game DVR može snimati i druge aktivnosti, ne samo igre.
Ovo rješenje trenutno nije dovršeno. Na primjer, postoje programi u kojima Game DVR možda neće raditi. DVR za igre također ne može snimiti cijeli zaslon poput programske trake, gumba Start itd. Radit će samo u jednom programu jer je dizajniran za snimanje aktivnosti igranja.
3. Započnite
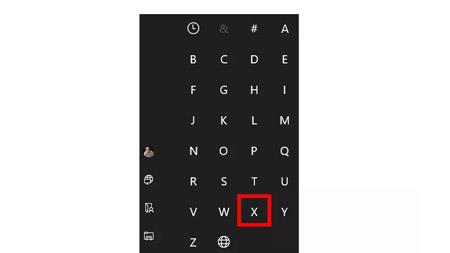
Otvorite aplikaciju Xbox u sustavu Windows 10 klikom na gumb Start. Zatim se pomaknite niz izbornik dok ne dođete do odjeljka X i odaberite Xbox .
Ako se ne želite pomicati cijelim izbornikom prema dolje, također možete kliknuti prvo slovo koje vidite, a to je znak # ili A. Izbornik Start prikazat će vam cijelu abecedu. Odaberite X i otići ćete ravno na ovaj odjeljak abecedno poredanog popisa aplikacija.
4. Provjerite postavke Xbox Game DVR
Nakon otvaranja aplikacije Xbox Windows odaberite zupčanik postavki na dnu lijeve margine. Zatim, na zaslonu postavki odaberite karticu DVR za igre na vrhu zaslona, a na vrhu odjeljka DVR za igre uključite klizač s oznakom Snimanje isječaka i snimaka zaslona igara pomoću DVR-a za igre . Ako je već omogućen, ne morate učiniti ovaj korak.
5. Otvorite traku s igrama
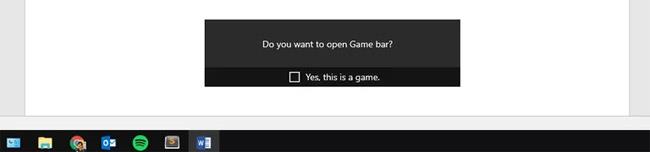
U ovom primjeru izradit ćemo gore spomenuti video vodič o tome kako DOCX Word dokument pretvoriti u običnu DOC datoteku. Da bismo to učinili, otvorit ćemo Microsoft Word i DOCX datoteku koju želimo pretvoriti.
Zatim pritisnite Win+G na tipkovnici kako biste pronašli traku za igre. Ovo je samo Game DVR sučelje koje snima ono što je na vašem zaslonu. Prvi put kada posjetite Game Bar može potrajati.
Kada se pojavi traka s igrama, pitat će se " Želite li otvoriti traku s igrama? " Ispod ovoga je potvrdni okvir koji potvrđuje da je program koji koristite zapravo igra. Očito ne, ali Windows to ne zna. Samo potvrdite okvir koji potvrđuje da je igra i nastavite.
6. Snimite Windows ekran

Sada smo obavijestili Windows da gleda igru i možemo početi besplatno snimati. Kao što možete vidjeti u ovom primjeru, igraća traka izgleda vrlo slično upravljačkoj ploči videorekordera ili DVD playera.
Pritisnite veliki crveni gumb i traka za igre počinje bilježiti svaku vašu radnju u Wordu. Traka s igrama ima potvrdni okvir koji vam omogućuje snimanje mikrofona računala ako također želite pripovijedati svoje radnje. Tijekom testiranja, ako je tijekom snimanja svirala bilo kakva glazba, Game DVR bi uzeo taj zvuk i potpuno zanemario govor korisnika na mikrofonu.
7. Nastavite snimanje
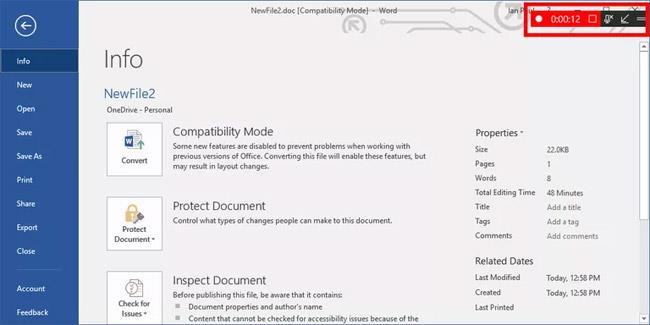
Sada prijeđimo na korake za izradu video vodiča o pretvaranju DOCX datoteka u DOC. Tijekom ovog procesa, igraća traka pojavit će se kao " mini-player " u gornjem desnom kutu zaslona. Prikazat će trenutno vrijeme snimanja. Bit će malo teško vidjeti mini-playere jer se stapaju s ostatkom zaslona. Međutim, kada završite sa snimanjem akcije, dodirnite ikonu crvenog kvadrata u mini-playeru.
8. Vratite se na aplikaciju Xbox
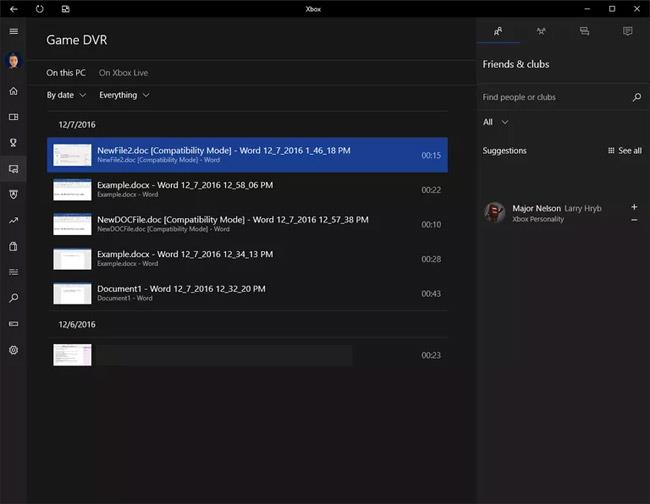
Nakon što je vaš video snimljen, možete mu pristupiti u aplikaciji Xbox. Raspravljat ćemo o tome kako pristupiti tim zapisima izravno putem File Explorera .
Ali sada kliknite ikonu Game DVR na lijevoj margini aplikacije - ovdje izgleda kao snimak s kontrolerom igre u prvom planu.
U ovom odjeljku aplikacije Xbox vidjet ćete sve snimljene isječke. Svaki će video automatski biti naslovljen s nazivom datoteke koju ste snimili, nazivom emisije te datumom i vremenom. To znači da ste snimili dokument bez naslova u Wordu 5. prosinca u 16:00, naslov videa izgledao bi ovako: " Dokument 1 - Word 12_05_2016 16_00_31 PM.mp4. "
9. Podesite za video
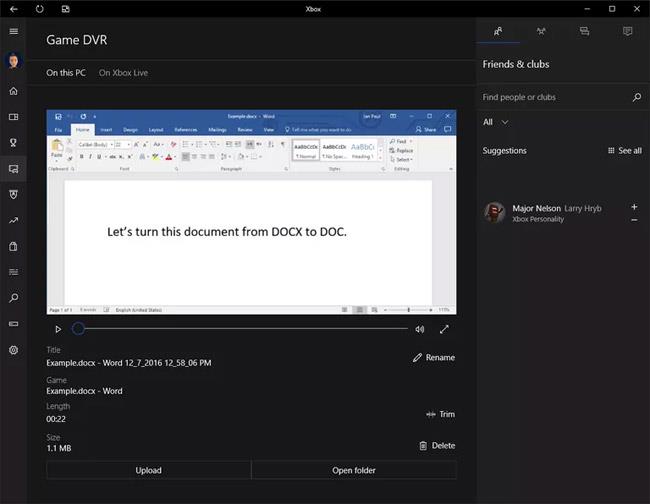
Snimanje videa možete prilagoditi unutar aplikacije Xbox. Kliknite na video koji želite koristiti i on će se proširiti u aplikaciji Xbox tako da ga možete reproducirati. Odavde možete skratiti videozapis ako postoje dijelovi koje želite preskočiti. Također možete izbrisati, preimenovati videozapis i prenijeti ga na Xbox Live ako želite.
Ako želite nekome poslati ovaj video e-poštom ili ga jednostavno prenijeti na YouTube, kliknite gumb Otvori mapu ispod videa i aplikacija će vas odvesti do mjesta gdje je video spremljen. Za većinu ljudi to je mjesto Videos > Captures .
Ako želite pristupiti ovoj lokaciji bez pristupa aplikaciji Xbox, pritisnite Win+E na tipkovnici da biste otvorili File Explorer u sustavu Windows 10. U lijevom navigacijskom stupcu odaberite Videozapisi , a zatim na početnom zaslonu File Explorera dvaput kliknite na Snima mapu .
10. Završite posao

Ovo su osnove snimanja emisija (ne igara) s Xbox Game DVR-om. Imajte na umu da videozapisi snimljeni Game DVR-om mogu biti prilično veliki. Ništa ne možete učiniti da ovo poboljšate. Samo upamtite da bi ti screencastovi trebali biti što kraći kako bi veličina datoteke bila mala. Ako želite kontrolirati veličinu datoteke, preporučujem da dublje zaronite u prikaze zaslona pomoću softvera specifičnog za vašu upotrebu.
A za one koji trebaju brzu metodu snimanja emisije na svom stolnom računalu, Game DVR je dovoljan.
Vidi više:
Način rada kioska u sustavu Windows 10 način je za korištenje samo 1 aplikacije ili pristupanje samo 1 web mjestu s gostujućim korisnicima.
Ovaj će vam vodič pokazati kako promijeniti ili vratiti zadanu lokaciju mape Camera Roll u sustavu Windows 10.
Uređivanje hosts datoteke može uzrokovati da ne možete pristupiti Internetu ako datoteka nije pravilno izmijenjena. Sljedeći članak će vas voditi kako urediti datoteku hosts u sustavu Windows 10.
Smanjenje veličine i kapaciteta fotografija olakšat će vam njihovo dijeljenje ili slanje bilo kome. Konkretno, u sustavu Windows 10 možete grupno mijenjati veličinu fotografija uz nekoliko jednostavnih koraka.
Ako ne morate prikazivati nedavno posjećene stavke i mjesta iz sigurnosnih ili privatnih razloga, to možete jednostavno isključiti.
Microsoft je upravo izdao Windows 10 Anniversary Update s mnogim poboljšanjima i novim značajkama. U ovom novom ažuriranju vidjet ćete mnogo promjena. Od podrške za Windows Ink olovku do podrške za proširenje preglednika Microsoft Edge, izbornik Start i Cortana također su značajno poboljšani.
Jedno mjesto za kontrolu mnogih operacija izravno na paleti sustava.
U sustavu Windows 10 možete preuzeti i instalirati predloške grupnih pravila za upravljanje postavkama Microsoft Edgea, a ovaj će vam vodič pokazati postupak.
Dark Mode je sučelje s tamnom pozadinom u sustavu Windows 10, koje pomaže računalu uštedjeti energiju baterije i smanjuje utjecaj na oči korisnika.
Programska traka ima ograničen prostor, a ako redovito radite s više aplikacija, brzo bi vam moglo ponestati prostora za prikvačivanje više vaših omiljenih aplikacija.









