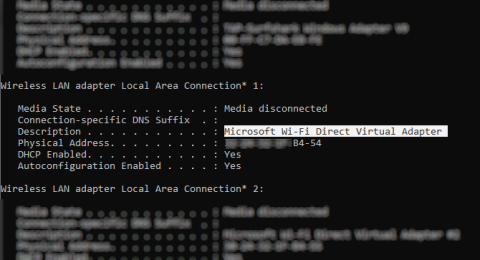Bežično dijeljenje podataka brzo je napredovalo u posljednjih nekoliko godina. Zahvaljujući Wi-Fi-ju, Bluetoothu i NFC-u , podaci se s lakoćom mogu premještati s jednog uređaja na drugi.
Windows 10 može se pohvaliti Wi-Fi Directom , sustavom bežičnog povezivanja koji olakšava povezivanje uređaja. Želite prenijeti podatke s računala na prijenosno računalo? Trebate postaviti bežični ispis? Spojiti telefon na računalo?
Ove stvari apsolutno možete učiniti zahvaljujući Wi-Fi Directu. Ovaj članak će vam pokazati kako koristiti Wi-Fi Direct u sustavu Windows 10 i bežično prenositi datoteke.
Predstavljamo Wi-Fi Direct za PC: bežični prijenos datoteka
Wi-Fi Direct možete zamisliti kao vrstu Bluetootha preko Wifija. Ima istu funkciju otkrivanja i slanja kao Bluetooth, ali se podaci šalju putem bežične mreže. To pomaže u bržem prijenosu datoteka.
Bluetooth postoji od 1994. i iako je koristan za strujanje zvuka i povezivanje uređaja, nije prikladan za prijenos velikih datoteka. Wi-Fi Direct je prevladao ovaj problem i čini se da će zamijeniti Bluetooth u sljedećih nekoliko godina.
U ovoj fazi Wi-Fi Direct nije tako popularan kao Bluetooth.
Međutim, kada se uspješno koristi, ovo je vrlo korisna značajka za prijenos podataka između Windows 10 i drugog prikladnog hardvera.
Provjerite Wi-Fi Direct kompatibilnost na Windows 10 računalu
Koristite Wi-Fi Direct za slanje datoteka brže i jednostavnije od Bluetootha. Međutim, prvo morate provjeriti je li uređaj kompatibilan s Wi-Fi Direct pritiskom na Win+ R, unosom CMD za otvaranje naredbenog retka , zatim unosom ipconfig /all .

Ako imate Wi-Fi Direct, vidjet ćete Microsoft Wi-Fi Direct virtualni adapter .
Zatim možete prenijeti podatke putem Wi-Fi Directa.
Kako prenijeti datoteke s Androida na Windows pomoću Wi-Fi Directa
Budući da vam je za korištenje Wi-Fi Directa potrebna aplikacija treće strane, važno je odabrati pravu aplikaciju.
Feem je softver koji podržava Wi-Fi Direct za korisnike Windows računala i prijenosnih računala od Windows 7 i Windows 8.
https://feem.io/#download
Feem je besplatan za korištenje, iako ima mnogo drugih opcija koje se plaćaju. Wi-Fi Direct u Feemu besplatan je poput live chata. Međutim, možete platiti podršku za iOS, neograničene prijenose datoteka i ukloniti oglase.
Korištenje Feema za prijenos podataka s Androida na PC ili laptop vrlo je jednostavno.
Korak 1 . Postavite Android kao mobilnu pristupnu točku u Postavke > Mreža i internet > Hotspot i povezivanje . Zatim povežite svoje Windows računalo na ovu mrežu.
Korak 2. Pokrenite Feem na Androidu i Windowsu. Vidjet ćete da su oba uređaja dobila neobična imena (na primjer, Junior Raccoon) i lozinke od strane aplikacije. Sačuvajte ovu lozinku jer će vam trebati za uspostavljanje veze od početka.
Korak 3. Pošaljite datoteke s Androida na Windows koristeći Wi-Fi Direct, odaberite odredišni uređaj i dodirnite Pošalji datoteku . Potražite datoteku i dodirnite Pošalji .


Trenutak kasnije podaci će biti prebačeni na računalo.
Nemate Wi-Fi Direct? Prenesite datoteke s Androida na Windows PC pomoću FTP-a
Ako vaše računalo ne podržava Wi-Fi Direct, možete koristiti neke alate dostupne na Androidu za daljinsko dijeljenje podataka sa sustavom Windows.
ES File Explorer popularna je aplikacija treće strane za upravljanje datotekama za Android . Ima nekoliko značajki upravljanja datotekama za lokalnu i mrežnu upotrebu. Među njima je značajka pod nazivom FTP, koja omogućuje izravnu mrežnu vezu između dva uređaja.
Upotrijebite značajku FTP tako da odete na Mreža > FTP za prikaz IP adrese vašeg Android uređaja.
Zalijepite ga u program za prijenos datoteka kao što je FileZilla za pregledavanje sadržaja. Zatim možete lako prenositi datoteke između dva uređaja.
Isprobajte ES File Explorer ako želite prenijeti podatke s mobilnog uređaja na prijenosno računalo putem Wi-Fi veze bez Wi-Fi Directa.
Nema Wi-Fi Direct, prijenos datoteka putem Bluetootha
Ako uređaj ne podržava Wi-Fi Direct i ne želi koristiti FTP, pametno rješenje je koristiti Bluetooth.
Prvo provjerite je li vaše računalo upareno s odgovarajućim Bluetooth uređajem (telefonom, tabletom , računalom itd.) prije slanja datoteka na njega. Metoda za prijenos datoteka putem Bluetootha uglavnom je ista na svim uređajima i zahtijeva da oba budu postavljena na "vidljivo".
Tada će oba uređaja tražiti jedan drugog i uspješno se povezati nakon unosa koda za potvrdu.
Ako ne znate gdje kontrolirati Bluetooth na računalu sa sustavom Windows 10, otvorite Postavke > Uređaji .
S drugim uređajem u načinu otkrivanja (provjerite dokumentaciju uređaja) odaberite Dodaj Bluetooth ili drugi uređaj . Windows 10 će otkriti uređaj, slijedite upute za njegovo dodavanje.
Za uspješno uparivanje prebacite se na radnu površinu sustava Windows i potražite Bluetooth ikonu u traci sustava/području obavijesti. Kliknite lijevom tipkom miša i odaberite Pošalji datoteku , od vas će se tražiti da odaberete ciljni uređaj, a zatim potražite datoteku.

Za slanje datoteke, uređaj koji prima datoteku mora potvrditi da želi spremiti podatke. Prihvatite i pričekajte da se prijenos datoteke završi.
Imajte na umu da, budući da je Bluetooth domet kraći, morate dva uređaja držati blizu jedan drugome.
Brzina prijenosa podataka: koja je najbolja?
Možda ćete primijetiti nakon isprobavanja ove dvije metode: Wi-Fi Direct znatno je brži od Bluetootha. Nedavni testovi su dokazali da je brzina Bluetootha poput kornjače.
Iako Wi-Fi Direct nije brži od prijenosa podataka preko kabela (poput USB 2.0 ili USB 3.0), sposoban je prenijeti datoteku od 1,5 GB za 10 minuta, dok je Bluetoothu potrebno gotovo 125 minuta za prijenos istih podataka.
Opcija koju odaberete ovisit će o podacima koje želite prenijeti. USB 3.0 kabel s kompatibilnim hardverom je najbrža opcija. Wi-Fi Direct dolazi iza njega, a Bluetooth je treći. Wi-Fi Direct izbor je srednje razine, ali nije tako široko dostupan (ili nepoznat) kao Bluetooth.
Želimo vam uspjeh!