Kako koristiti web aplikacije u novom pregledniku Chromium Edge na Windows 10

Microsoft ponovno gradi svoj Edge preglednik na jezgri Chromium i ima neke jedinstvene nove značajke poput izrade web aplikacija.

Microsoft ponovno gradi svoj Edge preglednik na jezgri Chromium i ima neke jedinstvene nove značajke poput izrade web aplikacija. Ovaj članak će vas uputiti kako koristiti web aplikacije u pregledniku Chromium Edge.
Nakon instaliranja preglednika Chromium Edge, možete istražiti njegove nove značajke kao što je instaliranje proširenja za Chrome i Microsoft Edge. Jedna od novih značajki je izrada web aplikacije, korištenje web stranice kao aplikacije.
Iz Edgea možete izraditi bilo koje web mjesto koje želite kao web aplikaciju. Neki primjeri web stranica koje možete koristiti su YouTube, Pandora, Outlook.com itd.
Koristite web-aplikacije na Chromium Edgeu
Otvorite Chromium Edge i idite na web mjesto koje želite koristiti kao aplikaciju. Zatim kliknite gumb Postavke (tri točkice u gornjem desnom kutu) i idite na Aplikacije > Instaliraj .
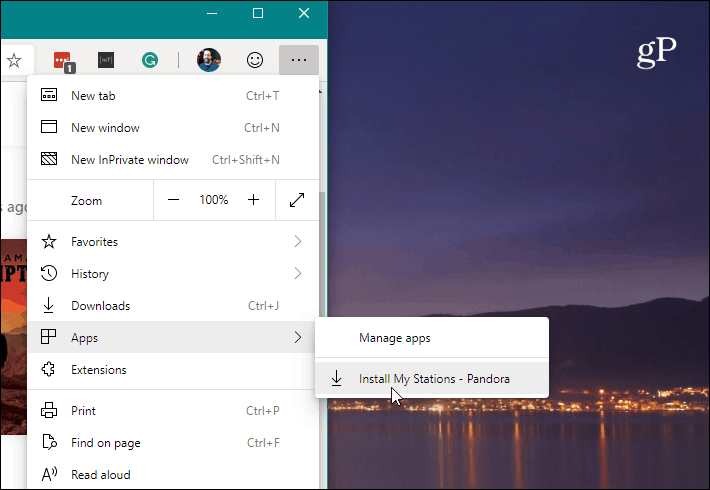
Zatim dodijelite naziv prečacu web aplikacije i kliknite gumb Instaliraj .
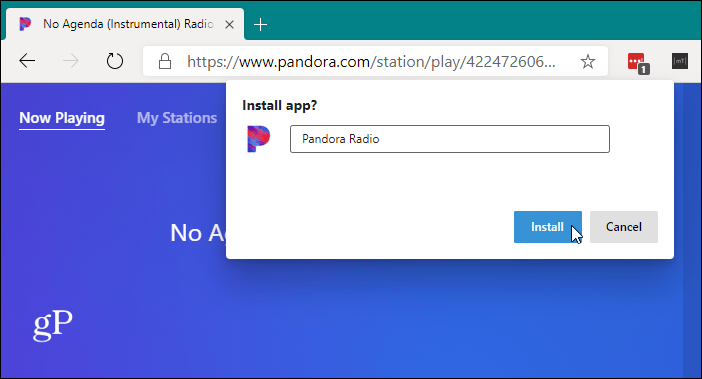
Prečac za aplikaciju stvorit će se na radnoj površini i izborniku Start. Ako želite stvoriti prečac web aplikacije na programskoj traci , otvorite izbornik Start i pronađite aplikaciju, desnom tipkom miša kliknite na nju i odaberite Više > Prikvači na programsku traku .
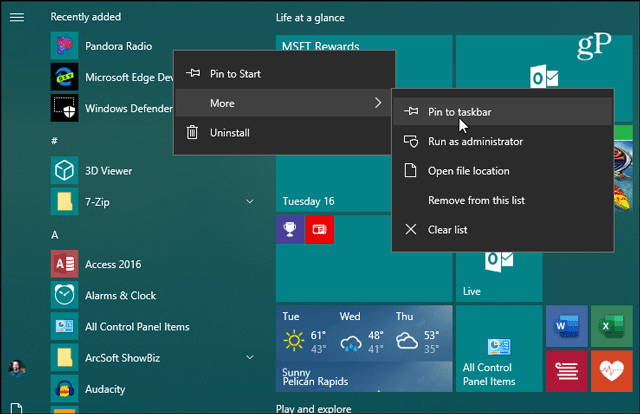
Isto možete učiniti s ikone na radnoj površini, desnom tipkom miša kliknite na nju i odaberite Prikvači na programsku traku s izbornika.
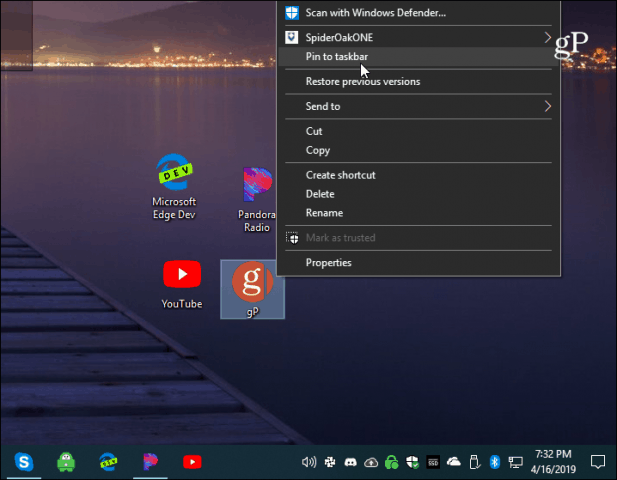
Vaša će se aplikacija otvoriti u minimalnom oknu preglednika, bez navigacije, opcija ili čak adresne trake. Radi kao da je izvorna aplikacija.
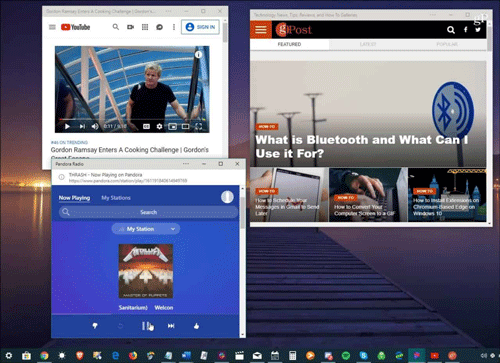
Značajke web aplikacije u pregledniku Chromium Edge
Na naslovnoj traci aplikacije nalazi se gumb s opcijama koji omogućuje pristup instaliranim proširenjima. Također uključuje opcije kao što su ispis, zumiranje, informacije o web mjestu, emitiranje na uređaj i druge opcije.
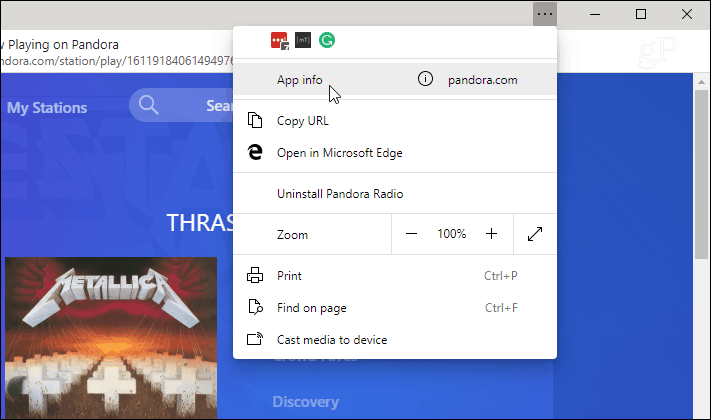
Nakon što instalirate neke web aplikacije, njima možete upravljati unosom: edge://apps u adresnu traku. Ovdje ćete vidjeti svaku instaliranu web aplikaciju. Ovaj odjeljak također uključuje opcije upravljanja aplikacijama kao što su Ukloni, Informacije o aplikaciji, Otvori kao prozor i stvori prečac.
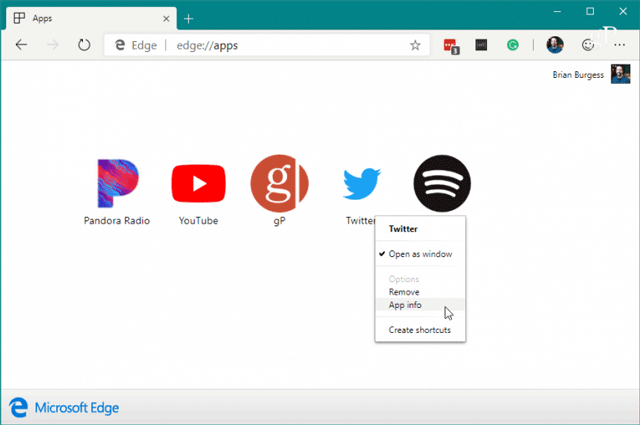
Opcije informacija o aplikaciji omogućuju korisnicima upravljanje drugim dopuštenjima aplikacije kao što su lokacija, hardver, web tehnologija i još mnogo toga.
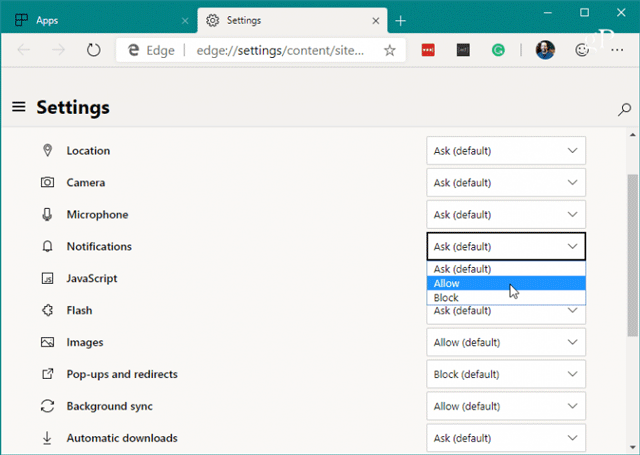
Želimo vam uspjeh!
Način rada kioska u sustavu Windows 10 način je za korištenje samo 1 aplikacije ili pristupanje samo 1 web mjestu s gostujućim korisnicima.
Ovaj će vam vodič pokazati kako promijeniti ili vratiti zadanu lokaciju mape Camera Roll u sustavu Windows 10.
Uređivanje hosts datoteke može uzrokovati da ne možete pristupiti Internetu ako datoteka nije pravilno izmijenjena. Sljedeći članak će vas voditi kako urediti datoteku hosts u sustavu Windows 10.
Smanjenje veličine i kapaciteta fotografija olakšat će vam njihovo dijeljenje ili slanje bilo kome. Konkretno, u sustavu Windows 10 možete grupno mijenjati veličinu fotografija uz nekoliko jednostavnih koraka.
Ako ne morate prikazivati nedavno posjećene stavke i mjesta iz sigurnosnih ili privatnih razloga, to možete jednostavno isključiti.
Microsoft je upravo izdao Windows 10 Anniversary Update s mnogim poboljšanjima i novim značajkama. U ovom novom ažuriranju vidjet ćete mnogo promjena. Od podrške za Windows Ink olovku do podrške za proširenje preglednika Microsoft Edge, izbornik Start i Cortana također su značajno poboljšani.
Jedno mjesto za kontrolu mnogih operacija izravno na paleti sustava.
U sustavu Windows 10 možete preuzeti i instalirati predloške grupnih pravila za upravljanje postavkama Microsoft Edgea, a ovaj će vam vodič pokazati postupak.
Dark Mode je sučelje s tamnom pozadinom u sustavu Windows 10, koje pomaže računalu uštedjeti energiju baterije i smanjuje utjecaj na oči korisnika.
Programska traka ima ograničen prostor, a ako redovito radite s više aplikacija, brzo bi vam moglo ponestati prostora za prikvačivanje više vaših omiljenih aplikacija.









