Kako koristiti VPN Client Pro za promjenu IP-a na Windows 10
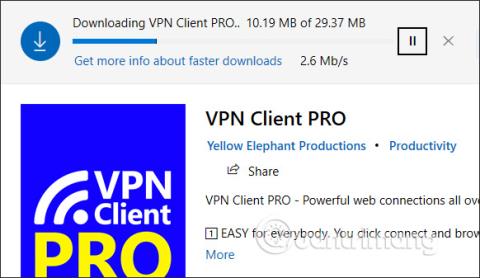
VPN Client Pro je VPN aplikacija na Windows 10, koja pomaže pristupiti neograničenim virtualnim privatnim mrežama.
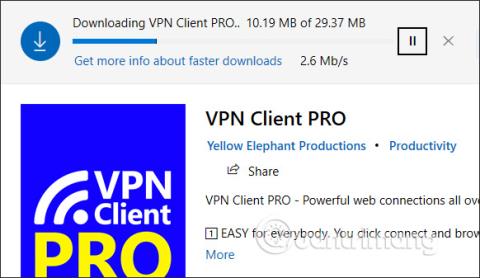
Danas postoji mnogo VPN softvera za računala ili VPN aplikacija za pametne telefone među kojima možete birati. Korištenje VPN-a pomaže nam da se brže povežemo s virtualnom privatnom mrežom, lažnim IP-om ili pristupimo blokiranim web-mjestima, a istovremeno osiguravamo sigurnost.
VPN Client Pro je VPN aplikacija na Windows 10, koja pomaže korisnicima da se povežu na mnoge privatne mreže u mnogim zemljama, uz veliku brzinu veze. Aplikacija ima automatski način povezivanja čim korisnik uključi aplikaciju, tako da će uštedjeti vrijeme postavljanja. Druge osnovne značajke VPN aplikacija kao što su zaobilaženje vatrozida, veća sigurnost pri surfanju webom na javnim mjestima,... također su u potpunosti dostupne u VPN Client Pro. Članak u nastavku će vas voditi kako koristiti aplikaciju VPN Client Pro na Windows 10.
Upute za korištenje VPN Client Pro Windows 10
Korak 1:
Aplikaciju VPN Client Pro za Windows 10 preuzimamo prema donjoj poveznici.
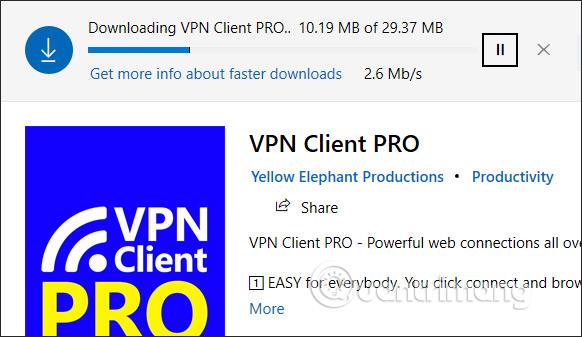
Korak 2:
Aktivna aplikacija će zahtijevati administratorska prava i instalirati usluge. Kliknemo na gumb Start , zatim kliknemo na aplikaciju, izaberemo Više , zatim izaberemo Pokreni kao administrator .
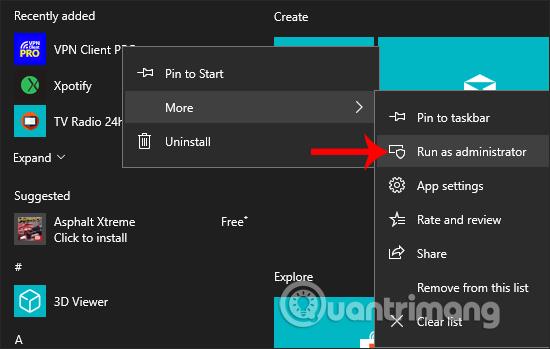
Prikažite sučelje aplikacije VPN Client Pro, kliknite Instaliraj za instalaciju aplikacije.
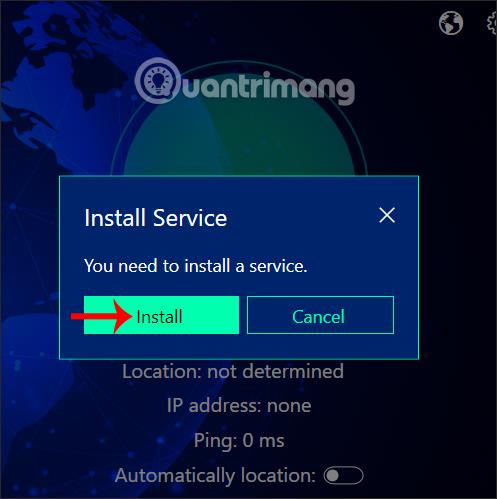
Odmah nakon toga slijedi proces instalacije aplikacije.
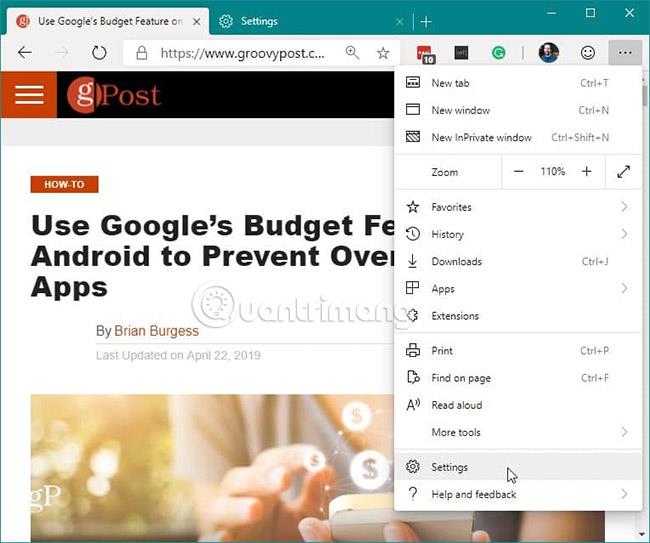
Korak 3:
U glavnom sučelju aplikacije za uspostavljanje veze korisnici se povezuju s drugim lokacijama. Imamo 2 načina povezivanja: ručno ili automatsko povezivanje.
Za ručno povezivanje kliknite na ikonu globusa u gornjem desnom kutu sučelja.
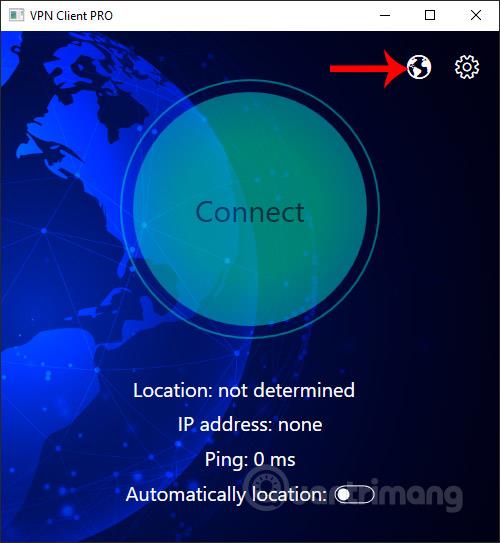
Prikazuje popis lokacija u različitim zemljama. Prve lokacije često imaju najbrže i najstabilnije brzine veze, prikazane kroz ikonu kralježnice. Sva tri stupca su upotrebljiva i veza je stabilna. Samo kliknite na lokaciju koju želite koristiti i proces povezivanja virtualne privatne mreže s odabranom lokacijom automatski će se odvijati.
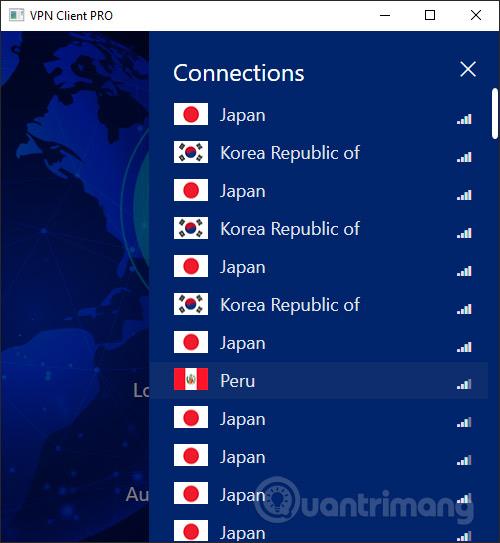
Kada se prikaže Disconnect, veza je uspješna. U ovom sučelju korisnici vide novu IP adresu veze računala i Ping indeks po zemlji veze.
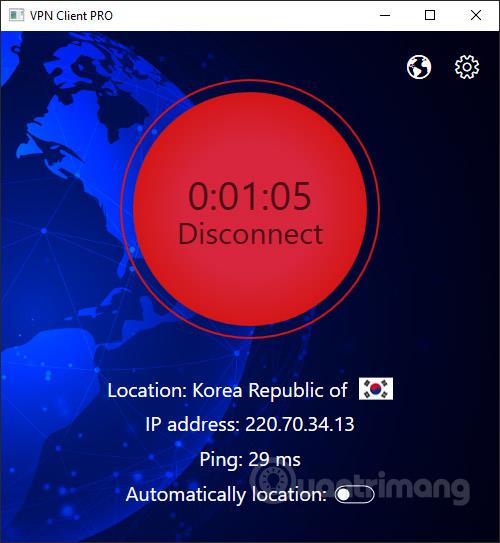
Za prekid povezivanja kliknite Prekini vezu , zatim kliknite Poveži za ponovno povezivanje s lokacijom korištenom zadnji put.
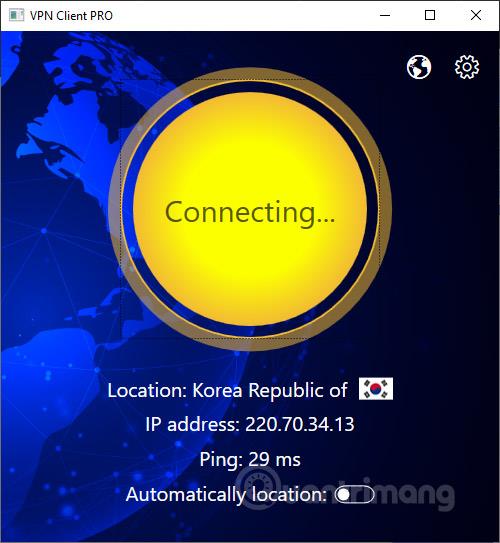
Korak 4:
Kako bi se automatski povezali na VPN Client Pro , korisnici omoguće način automatskog lociranja , a zatim kliknu Poveži kako bi uključili način automatskog povezivanja.
Aplikacija zatim odabire povezivanje s bilo kojom lokacijom s najoptimalnijom i najstabilnijom brzinom. Također kliknemo Disconnect za prekid povezivanja.
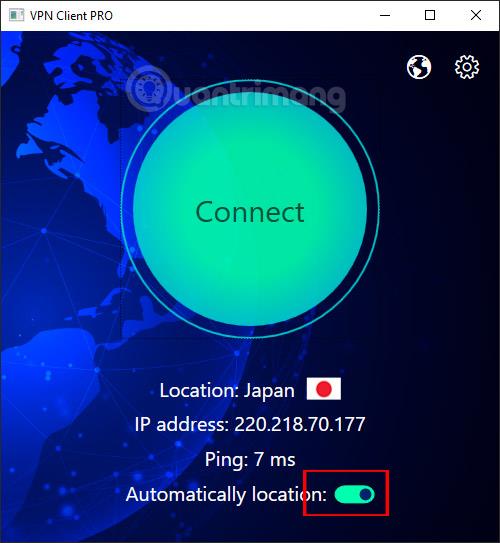
Korak 5:
Ako veza ne uspije , korisnik klikne ikonu zupčanika , a zatim pritisne Delete kako bi izbrisao sve veze na aplikaciji.
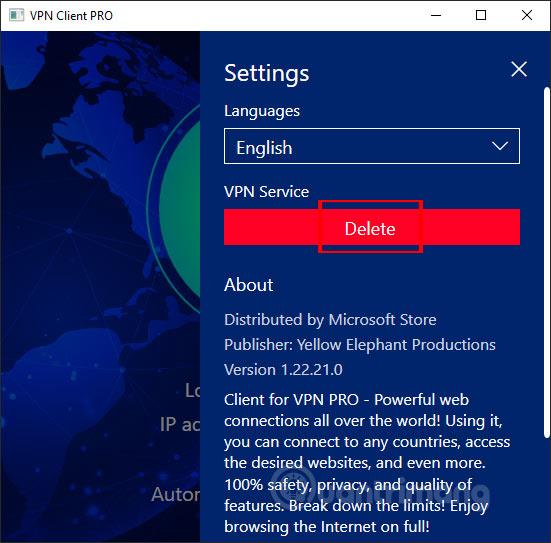
Pritisnite Da da biste se složili. Zatim ponovno pokrenite aplikaciju i otvorite je s administratorskim pravima.
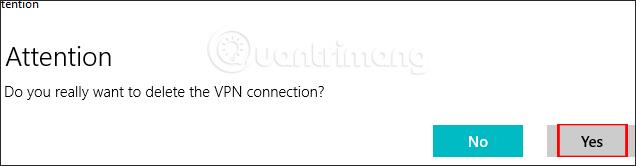
Korištenje aplikacije VPN Client Pro slično je drugim VPN aplikacijama. Korisnici imaju popis veza za odabir lokacije koju žele. VPN Client PRO nudi samo kratko probno razdoblje, ali ne navodi vrijeme, stoga bi korisnici trebali brzo preuzeti aplikaciju.
Želimo vam uspjeh!
Način rada kioska u sustavu Windows 10 način je za korištenje samo 1 aplikacije ili pristupanje samo 1 web mjestu s gostujućim korisnicima.
Ovaj će vam vodič pokazati kako promijeniti ili vratiti zadanu lokaciju mape Camera Roll u sustavu Windows 10.
Uređivanje hosts datoteke može uzrokovati da ne možete pristupiti Internetu ako datoteka nije pravilno izmijenjena. Sljedeći članak će vas voditi kako urediti datoteku hosts u sustavu Windows 10.
Smanjenje veličine i kapaciteta fotografija olakšat će vam njihovo dijeljenje ili slanje bilo kome. Konkretno, u sustavu Windows 10 možete grupno mijenjati veličinu fotografija uz nekoliko jednostavnih koraka.
Ako ne morate prikazivati nedavno posjećene stavke i mjesta iz sigurnosnih ili privatnih razloga, to možete jednostavno isključiti.
Microsoft je upravo izdao Windows 10 Anniversary Update s mnogim poboljšanjima i novim značajkama. U ovom novom ažuriranju vidjet ćete mnogo promjena. Od podrške za Windows Ink olovku do podrške za proširenje preglednika Microsoft Edge, izbornik Start i Cortana također su značajno poboljšani.
Jedno mjesto za kontrolu mnogih operacija izravno na paleti sustava.
U sustavu Windows 10 možete preuzeti i instalirati predloške grupnih pravila za upravljanje postavkama Microsoft Edgea, a ovaj će vam vodič pokazati postupak.
Dark Mode je sučelje s tamnom pozadinom u sustavu Windows 10, koje pomaže računalu uštedjeti energiju baterije i smanjuje utjecaj na oči korisnika.
Programska traka ima ograničen prostor, a ako redovito radite s više aplikacija, brzo bi vam moglo ponestati prostora za prikvačivanje više vaših omiljenih aplikacija.









