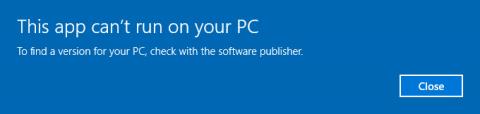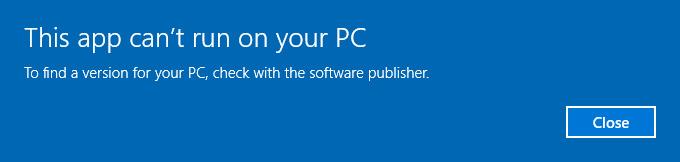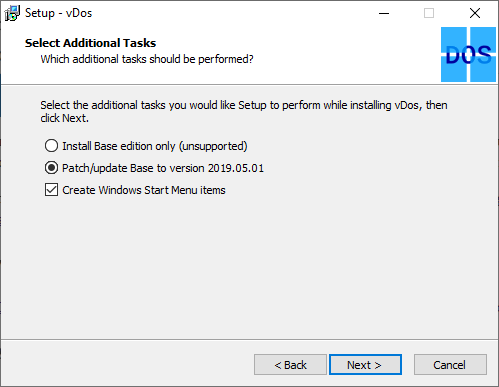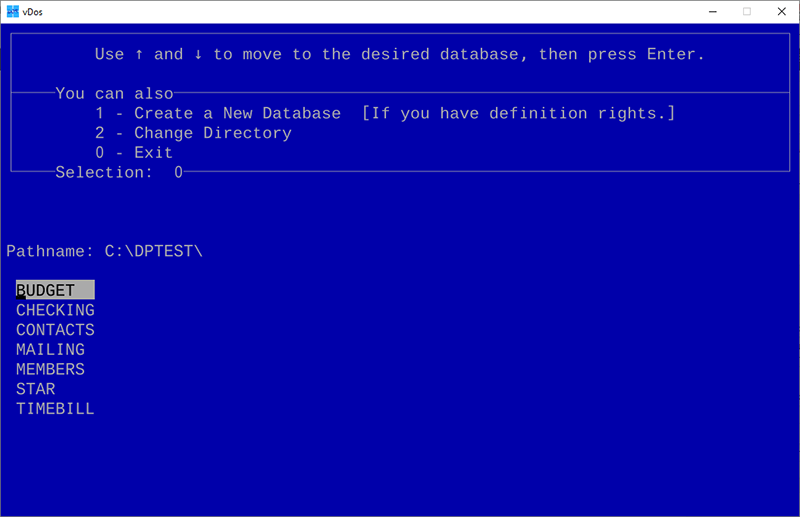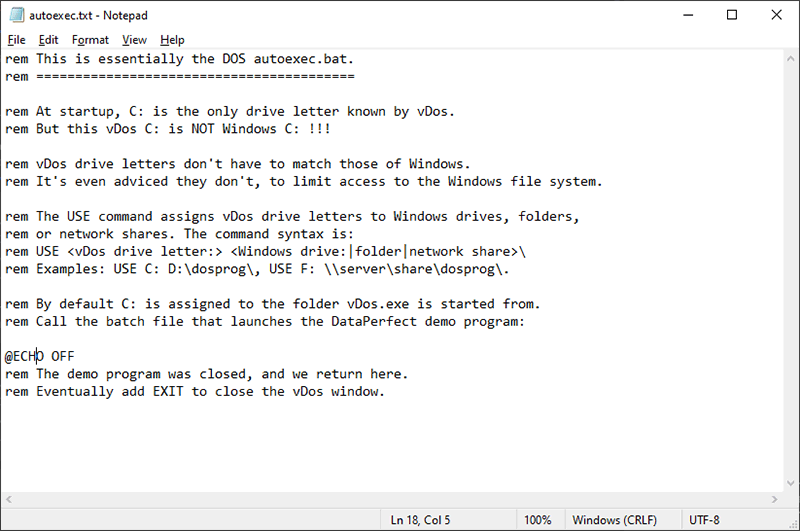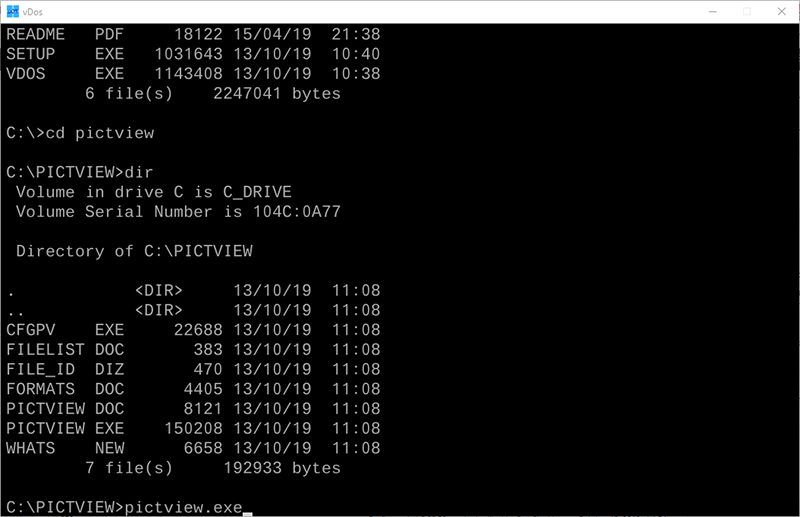Ako osjećate nostalgiju za 8-bitnim igrama ili trebate pokrenuti neki stari softver, Windows 10 32-bit nije kompatibilan. Morate učiniti nekoliko stvari da biste mogli pokretati stare DOS programe na novijim 64-bitnim verzijama Windowsa.
Možete koristiti vDos za pokretanje starog DOS softvera ako je potrebno, iako to nije prikladan izbor za igranje. Ovaj članak će vam pokazati kako koristiti ovaj softver za pokretanje starih DOS programa na Windows 10.
Što je vDos?
Da biste omogućili pokretanje starijih DOS programa na novijim Windows platformama, morate koristiti virtualni DOS stroj (NTVDM). 32-bitni Windows ima ovaj virtualni stroj , ali 64-bitna verzija nema. Umjesto toga, korisnici Windowsa će vidjeti skočno upozorenje da se DOS programi ne mogu pokrenuti.
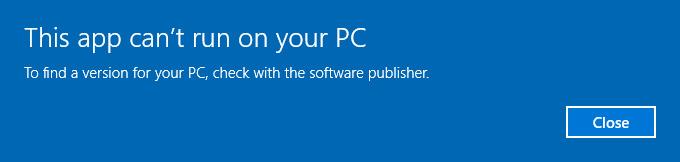
vDos je DOS emulator treće strane koji zamjenjuje Windows NTVDM tehnologiju. Prilikom pokretanja DOS softvera kroz vDos, on se učitava u zasebnom prozoru, dodaje mrežu i podršku za ispis, omogućuje pristup međuspremniku i omogućuje izravan pristup sistemskim datotekama.
Međutim, vDos nije jedini DOS emulator. DOSBOX je alternativa, uglavnom dizajnirana za stare DOS igre koje vDos ne može pokrenuti. Također možete koristiti vDosPlus, ali vDos puno češće prima ažuriranja.
Kako instalirati vDos
Ako želite instalirati vDos, idite na stranicu za preuzimanje vDos-a prema poveznici ispod i preuzmite instalacijski program. Proces instalacije je vrlo jednostavan, samo trebate otvoriti instalacijski program i slijediti upute.
https://www.vdos.info/download.html
Obavezno dopustite vDos-u da zakrpi i ažurira na najnoviju verziju tijekom procesa instalacije.
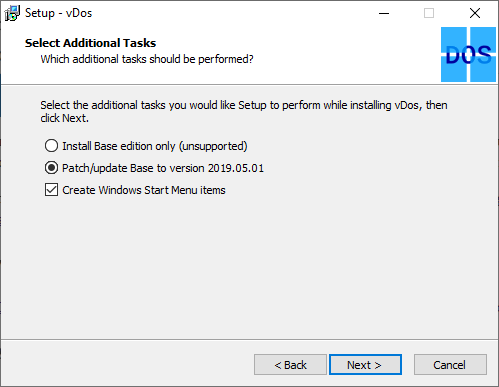
Nakon instalacije, možete otvoriti vDos iz izbornika Start.
vDos dolazi s probnom verzijom DataPerfecta, stare DOS baze podataka. Početna konfiguracijska datoteka automatski će učitati DataPerfect tijekom izvođenja. Ako je vDos aktivan, DataPerfect će se učitati u svom prozoru.
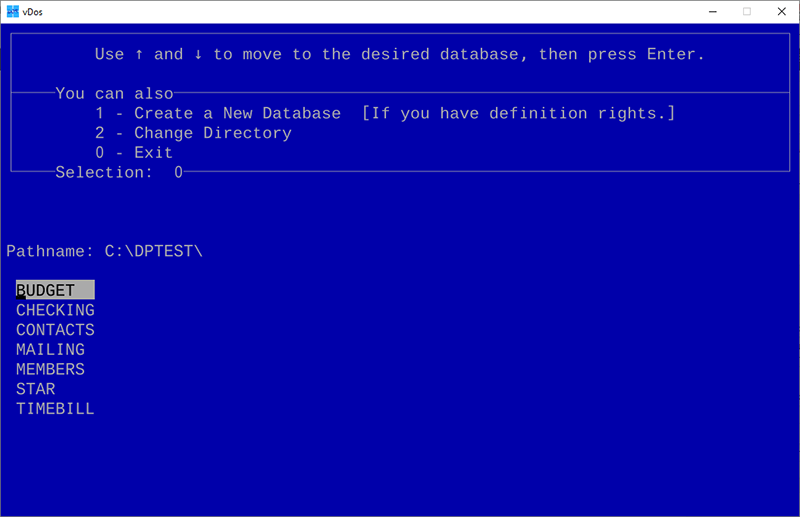
Ako vDos radi ispravno, zatvorite testni prozor i idite u vDos instalacijski direktorij (obično C:\vDos).
Otvorite datoteku autoexec.txt i izbrišite sve što je u njoj navedeno prije spremanja i zatvaranja.
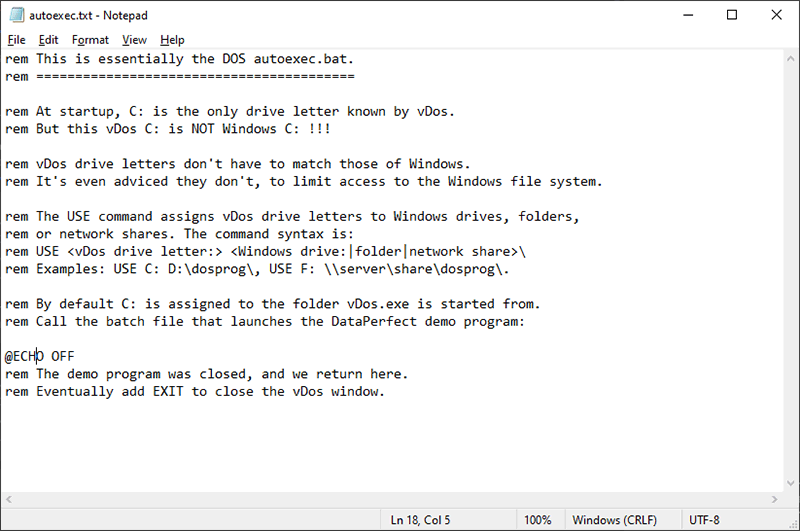
Ponovno otvorite vDos i vidjet ćete tipični C:\ prompt. Odavde možete pokrenuti bilo koji DOS softver koji želite.
Kako koristiti vDos
Nakon što se inicijalna vDos konfiguracija pokretanja izbriše, vidjet ćete DOS prompt svaki put kada pokrenete vDos program. Postoji mnogo zanimljivih DOS softverskih opcija dostupnih na mreži koje možete preuzeti, od tekstualnih web preglednika do alata za uređivanje grafike.
Za pokretanje starog DOS softvera preuzmite svoj omiljeni softver i smjestite ga u isti direktorij kao i vDos (npr. C:\vDos). Ova se mapa smatra početnom mapom C:\.
Upotrijebite naredbu dir za popis datoteka u trenutnom direktoriju, a zatim upotrijebite naredbu cd nakon koje slijedi naziv direktorija za pomicanje u taj direktorij. Upišite .. za pomak gore za jedan direktorij.
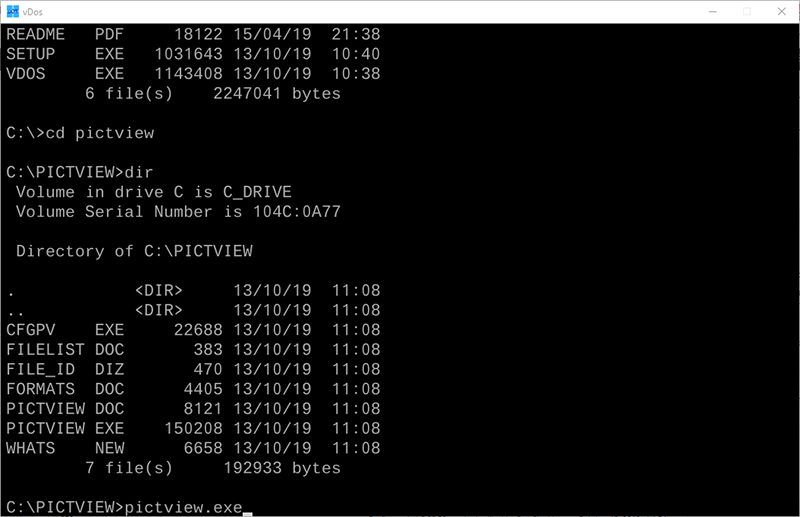
Na upitu DOS C:\ upišite naziv EXE datoteke DOS softvera i pritisnite Enter . DOS softver će se učitati u vDos prozor, spreman za korištenje.
Pokretanje DOS programa na Windows 10
Ne samo da je DOS zastario, već je i prastar jer je zadnje izdanje MS-DOS-a bilo prije gotovo 20 godina, ali korisnicima omogućuje pokretanje starijeg softvera. Podrška za DOS ostaje popularna za one koji žele igrati DOS igre u sustavu Windows.
Želimo vam uspjeh!