15 načina za otvaranje Upravitelja uređaja u sustavu Windows 10

Evo 15 metoda koje možete koristiti za otvaranje Upravitelja uređaja u sustavu Windows 10, uključujući korištenje naredbi, prečaca i pretraživanja.

Korisno je razmišljati o Windows Device Manageru kao o stvarnom upravitelju ureda. Upravitelji - većinom - nisu izravno uključeni u bilo kakav opipljiv razvoj proizvoda, ali su odgovorni za upravljanje zaposlenicima, Upravitelji uređaja također imaju sličnu ulogu.
U ovom kratkom vodiču Quantrimang.com pomoći će čitateljima da nauče kako koristiti Upravitelj uređaja za rješavanje problema sa sustavom Windows 10.
Kako ažurirati upravljačke programe pomoću Upravitelja uređaja
Upravitelj uređaja također je vrlo koristan kada morate ažurirati zastarjele upravljačke programe, posebno kada Windows Update prestane raditi.
Prvo otvorite Windows Device Manager , a zatim slijedite ove korake:
1. Pritisnite kategoriju hardvera koju želite ažurirati. (Recimo da želite ažurirati jedan od upravljačkih programa uređaja sustava , kliknite Uređaj uređaja i odaberite određeni upravljački program).
2. Desnom tipkom miša kliknite upravljački program i odaberite Ažuriraj upravljački program.
3. Sada odaberite Automatski traži upravljačke programe i pustite da proces završi.
Upravitelj uređaja će zatim potražiti najnovije ažuriranje upravljačkog programa na vašem računalu i instalirati ga. Ali ako Upravitelj uređaja utvrdi da već imate najnoviju verziju upravljačkog programa, poslat će vam obavijest. U primjeru, uređaj već pokreće najnoviju verziju, kao što možete vidjeti u nastavku.
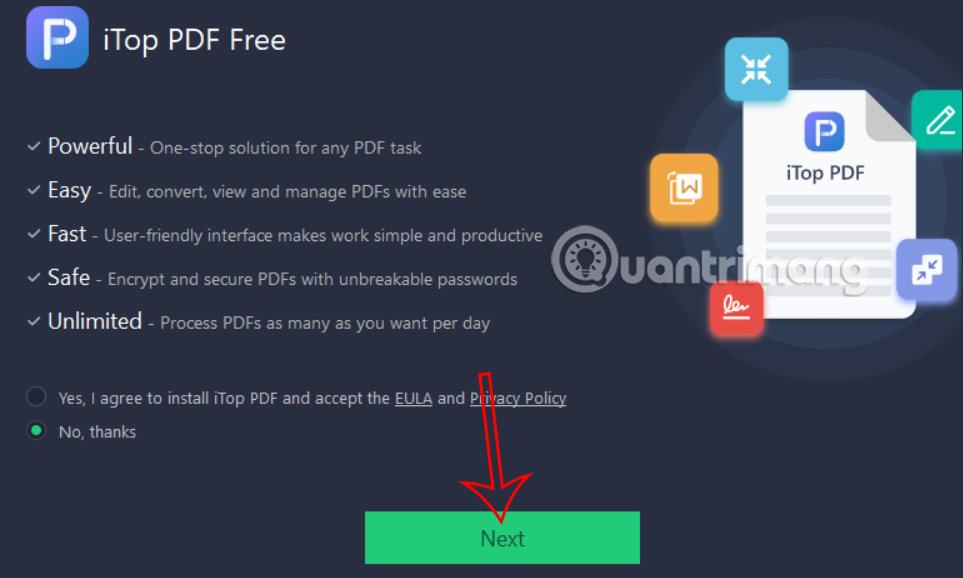
Uređaj radi s najnovijom verzijom
Ali ako ste sigurni da upravljački program nije ažuriran, možete ga preuzeti izravno s web stranice proizvođača i instalirati pomoću Upravitelja uređaja.
Provjerite status instaliranog hardvera
Nije loše provjeriti Upravitelj uređaja ako se hardver vašeg računala ponaša neobično.
Nakon što otvorite Upravitelj uređaja, proširite vrstu uređaja koju želite provjeriti. Odatle desnom tipkom miša kliknite određeni upravljački program i otvorite odjeljak Svojstva.
Zatim na kartici Općenito u dijaloškom okviru pogledajte okvir Status uređaja kako biste potvrdili njegov status. Ako je status uređaja "normalno funkcionira", tada hardver nema nikakvih problema zbog pogrešaka upravljačkog programa i možete potražiti druge uzroke.
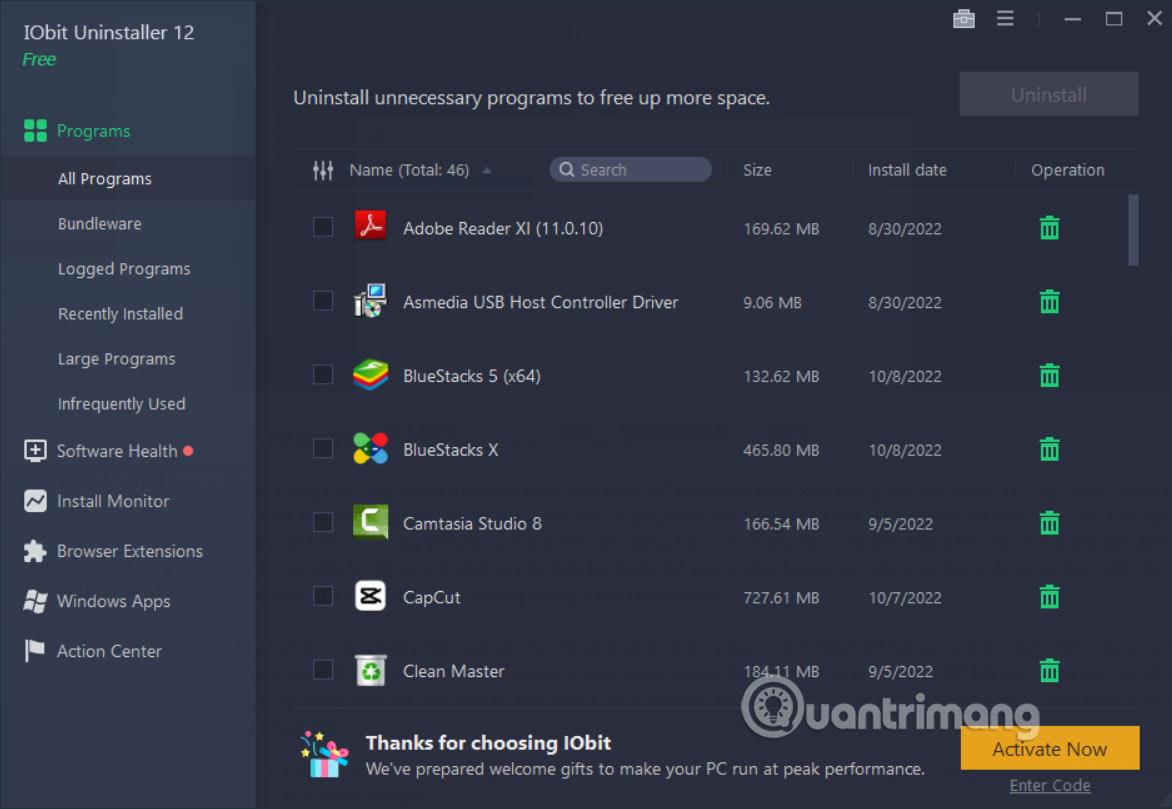
Provjerite status instaliranog hardvera
Međutim, ako postoji problem s komponentom, vidjet ćete opis ili kôd pogreške povezan s problemom. Međutim, sam opis ili kod pogreške neće vam dati nikakve informacije o tome kako popraviti sam upravljački program.
Rukujte oštećenim upravljačkim programima pomoću Upravitelja uređaja
Baš kao što ne postoji jedan način za rješavanje složenih životnih zadataka, Windows 10 također ima nekoliko metoda za popravak pokvarenih upravljačkih programa uređaja. Jedna takva metoda je putem Upravitelja uređaja.
Ako je upravljački program uređaja oštećen, možete koristiti Windows Device Manager za deinstalaciju neispravnog uređaja i zatim ponovno instalirati čistu verziju.
1. Otvorite Upravitelj uređaja, desnom tipkom miša kliknite oštećeni upravljački program i odaberite Deinstaliraj uređaj.
2. Sada ponovno pokrenite računalo.
Nakon ponovnog pokretanja, Windows će automatski otkriti konfiguraciju vašeg sustava, pronaći i ponovno instalirati uklonjene upravljačke programe. Međutim, ako se ponovna instalacija ne dogodi, morat ćete to učiniti ručno putem Upravitelja uređaja.
Preuzmite upravljačke programe ručno od proizvođača hardvera na mreži. Ako primite ZIP datoteku , raspakirajte je, a zatim slijedite korake u nastavku:
1. Otvorite Upravitelj uređaja, desnom tipkom miša kliknite određeni upravljački program.
2. Sada kliknite Ažuriraj upravljački program > Potraži upravljačke programe na mom računalu .
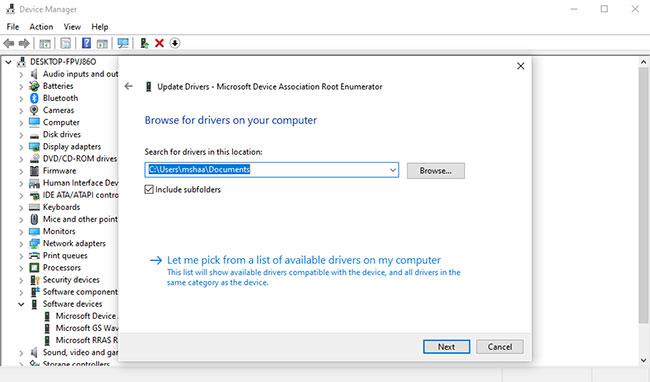
Rukujte oštećenim upravljačkim programima pomoću Upravitelja uređaja
Odaberite datoteku upravljačkog programa koju ste preuzeli s web stranice proizvođača i kliknite Dalje. Najnoviji upravljački program uskoro će biti instaliran na vašem računalu. Ponovno pokrenite računalo kako bi promjene stupile na snagu.
Upravitelj Windows uređaja čini upravljanje Windows hardverom lakšim i praktičnijim. Tijekom godina, Microsoft je predstavio niz takvih alata za poboljšanje performansi operativnog sustava Windows 10, nešto što se nada da će nastaviti raditi iu budućnosti.
Evo 15 metoda koje možete koristiti za otvaranje Upravitelja uređaja u sustavu Windows 10, uključujući korištenje naredbi, prečaca i pretraživanja.
Korisno je razmišljati o Windows Device Manageru kao o stvarnom upravitelju ureda.
Bluetooth čini naše živote pametnijima i praktičnijima, kako bi izbjegli moguće probleme s Bluetoothom u sustavu Windows 10, kao što je nedostupnost Bluetootha, korisnici bi trebali često preuzimati i ažurirati upravljačke programe za Bluetooth za Windows 10.
Način rada kioska u sustavu Windows 10 način je za korištenje samo 1 aplikacije ili pristupanje samo 1 web mjestu s gostujućim korisnicima.
Ovaj će vam vodič pokazati kako promijeniti ili vratiti zadanu lokaciju mape Camera Roll u sustavu Windows 10.
Uređivanje hosts datoteke može uzrokovati da ne možete pristupiti Internetu ako datoteka nije pravilno izmijenjena. Sljedeći članak će vas voditi kako urediti datoteku hosts u sustavu Windows 10.
Smanjenje veličine i kapaciteta fotografija olakšat će vam njihovo dijeljenje ili slanje bilo kome. Konkretno, u sustavu Windows 10 možete grupno mijenjati veličinu fotografija uz nekoliko jednostavnih koraka.
Ako ne morate prikazivati nedavno posjećene stavke i mjesta iz sigurnosnih ili privatnih razloga, to možete jednostavno isključiti.
Microsoft je upravo izdao Windows 10 Anniversary Update s mnogim poboljšanjima i novim značajkama. U ovom novom ažuriranju vidjet ćete mnogo promjena. Od podrške za Windows Ink olovku do podrške za proširenje preglednika Microsoft Edge, izbornik Start i Cortana također su značajno poboljšani.
Jedno mjesto za kontrolu mnogih operacija izravno na paleti sustava.
U sustavu Windows 10 možete preuzeti i instalirati predloške grupnih pravila za upravljanje postavkama Microsoft Edgea, a ovaj će vam vodič pokazati postupak.
Dark Mode je sučelje s tamnom pozadinom u sustavu Windows 10, koje pomaže računalu uštedjeti energiju baterije i smanjuje utjecaj na oči korisnika.
Programska traka ima ograničen prostor, a ako redovito radite s više aplikacija, brzo bi vam moglo ponestati prostora za prikvačivanje više vaših omiljenih aplikacija.










