Kako koristiti Trend Cleaner za čišćenje Windowsa 10

Trend Cleaner je aplikacija za brisanje neželjenih datoteka i čišćenje sustava Windows 10 radi ubrzanja sustava.

Kako biste ubrzali svoje računalo kao i njegove performanse, osim korištenja antivirusnog softvera za skeniranje virusa, potrebno je i brisanje neželjenih datoteka i privremenih datoteka na računalu . Postoji mnogo aplikacija, softvera za čišćenje i softvera za čišćenje sustava kao što je Trend Cleaner, na primjer.
Trend Cleaner je UWP aplikacija za čišćenje u sustavu Windows 10, koja pomaže ubrzati Windows 10 brisanjem neželjenih datoteka, dupliciranih datoteka ili velikih neiskorištenih datoteka kako bi se povratio prostor za pohranu na vašem računalu. Aplikacija dolazi od Trend Microa, poznate sigurnosne tvrtke s mnogim proizvodima kao što je Trend Micro RansomBuster , tako da se korisnici mogu osjećati sigurnima kada je koriste. Članak u nastavku će vas uputiti kako koristiti aplikaciju Trend Cleaner na vašem računalu.
Upute za ubrzanje vašeg računala uz pomoć Trend Cleanera
Korak 1:
Korisnici kliknu na donju poveznicu kako bi preuzeli aplikaciju Trend Cleaner za Windows 10 računala.
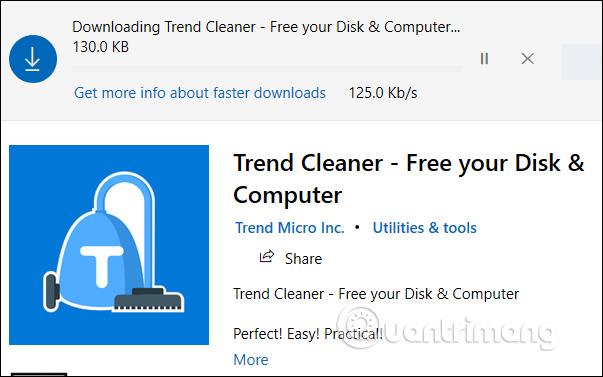
Korak 2:
Nakon dovršetka instalacije pregledavamo uvjete i prihvaćamo korištenje, kliknemo Prihvati i nastavi i nastavimo klikati Slažem se... u sučelju.
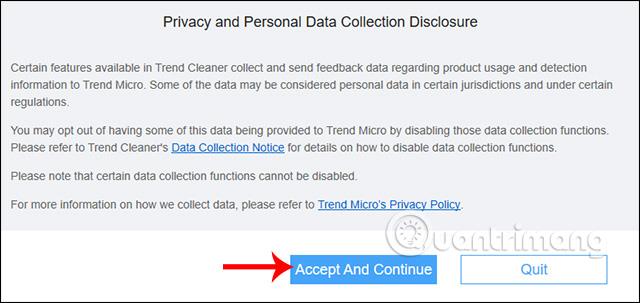
Korak 3:
U sučelju Molimo potvrdite svoj sistemski disk korisnici kliknu Nastavi kako bi odabrali instalacijsku particiju sustava Windows 10 koju žele provjeriti i očistiti neželjene datoteke na sustavu.
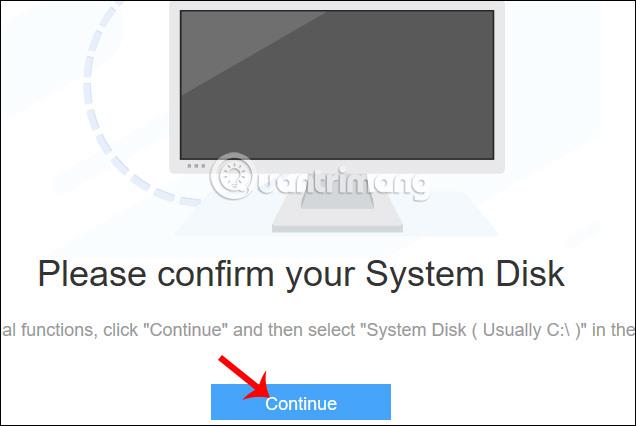
Prikazuje sučelje za pretraživanje i provjeru bezvrijednih datoteka s 3 različite odabrane stavke: Bezvrijedne datoteke, Duplicirane datoteke i Velike datoteke. Svaka stavka ima drugačiji način pretraživanja i čišćenja datoteka.
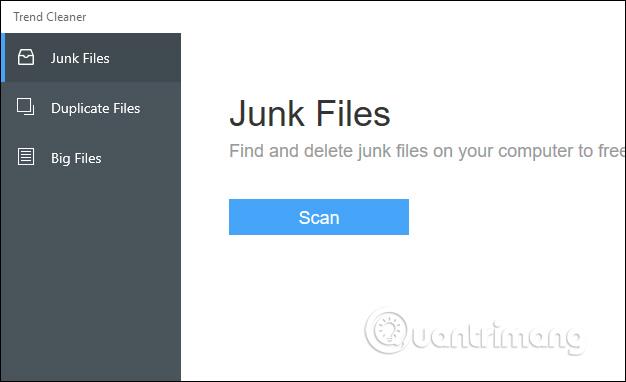
1. Očistite bezvrijedne datoteke s Junk Files
Ova opcija pretraživanja datoteka skenirat će neželjene datoteke i privremene datoteke nastale korištenjem aplikacija ili surfanjem webom. Tijekom dugog razdoblja korištenja, kapacitet tih bezvrijednih datoteka raste, što utječe na performanse uređaja.
Korak 1:
Pritisnite Skeniraj za nastavak skeniranja bezvrijednih datoteka. Pretraživat će se sadržaj bezvrijedne datoteke, uključujući:
Kao rezultat toga, vidjet ćemo popis bezvrijednih datoteka u svakoj stavci i količinu bezvrijednih datoteka, ako ih ima.
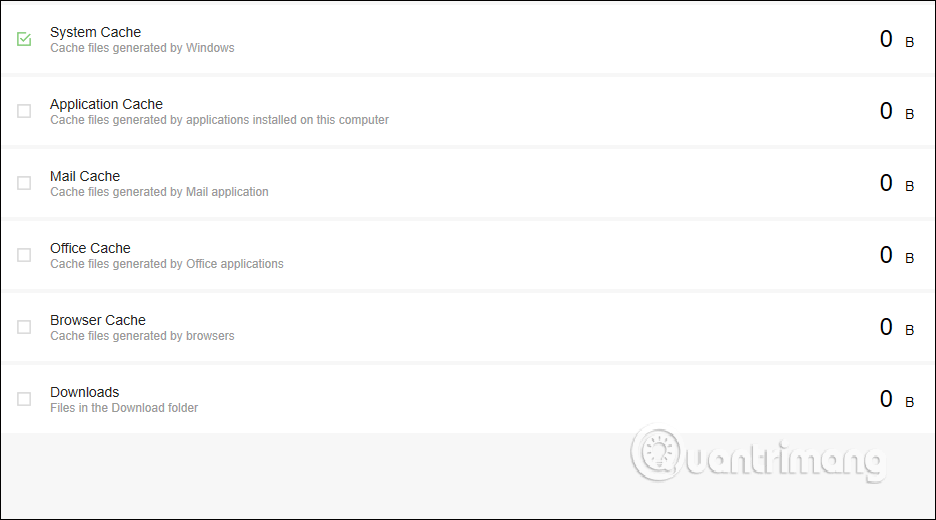
Korak 2:
Ako želite izbrisati bilo koju stavku, samo je odaberite i kliknite gumb Ukloni ispod kako biste je izbrisali.
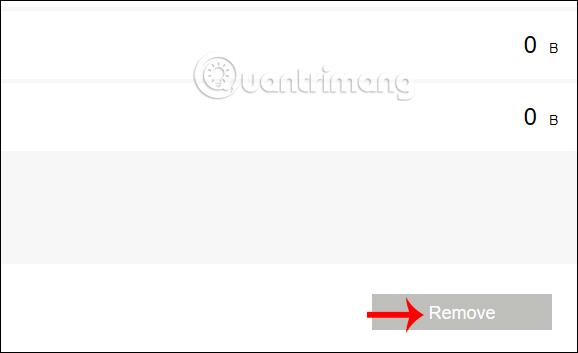
2. Izbrišite duplicirane datoteke pomoću Duplicate Files
Korak 1:
U Dupliciranim datotekama korisnici kliknu Dodaj mape kako bi provjerili postoje li duplicirane datoteke ili ne.
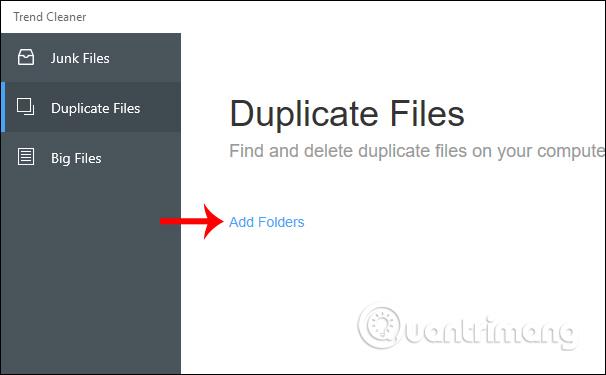
Pritisnite gumb Skeniraj da izvršite pretragu u navedenoj mapi. Možete preuzeti dodatne mape za testiranje u isto vrijeme.

Korak 2:
Zatim se odmah nakon toga nastavlja proces traženja dupliciranih podataka u mapama.
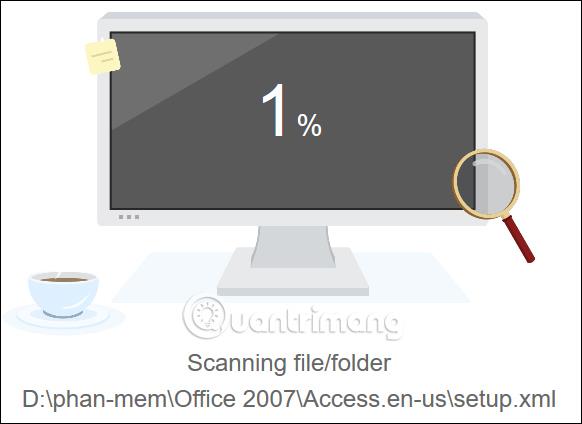
Prikazuje sučelje pronađenih dupliciranih datoteka. Ovdje će korisnici vidjeti kako aplikacija dijeli duplicirani sadržaj u mnogo različitih odjeljaka uključujući:
Aplikacija u potpunosti provjerava i točno identificira duplicirane datoteke ili mape bez obzira na naziv ili format. Na taj način nećemo propustiti nikakav sadržaj.
Korak 3:
Za brisanje bilo koje datoteke kliknite Odaberi. Kliknite Odabrano za prikaz odabranih datoteka i na kraju kliknite Ukloni za brisanje.
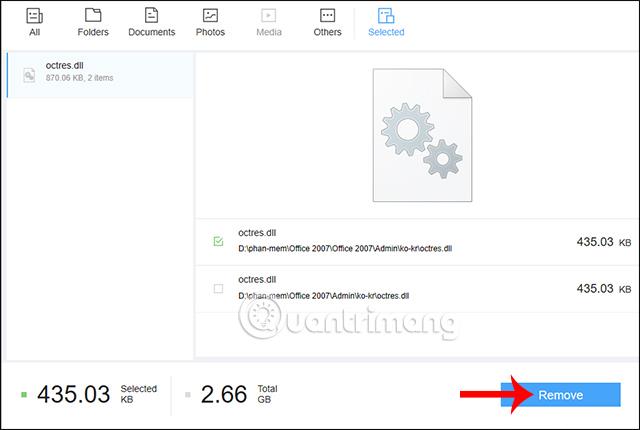
Aplikacija zatim daje opciju trajnog brisanja datoteke ili stavljanja datoteke u smeće kako bi je dohvatili ako želite.
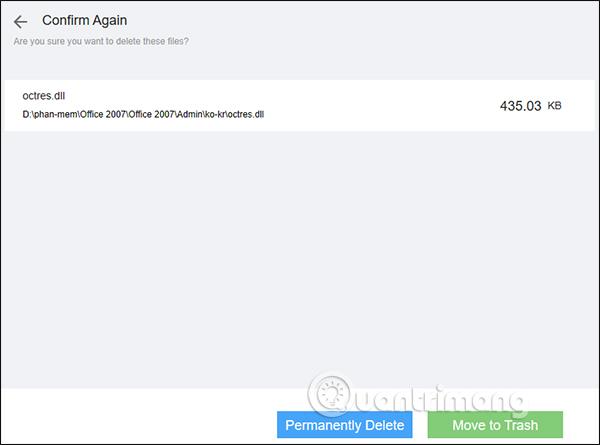
Kao rezultat toga, primit ćete obavijest o količini prostora koji je oslobođen.
3. Izbrišite velike datoteke s Big Files
Korak 1:
U sučelju Big Files također kliknemo Add Folders i zatim odaberemo mapu koju želimo pretražiti. Zatim pritisnite Scan za otkrivanje podataka.
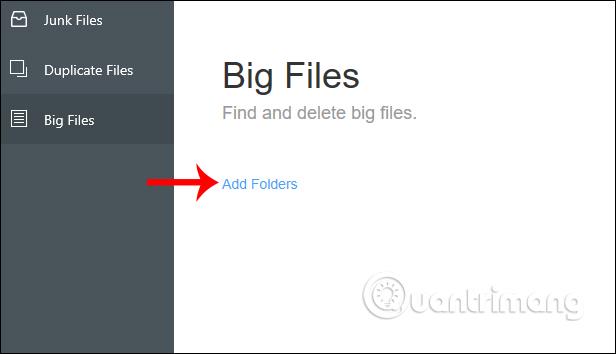
Korak 2:
Kao rezultat toga, vidimo velike datoteke prikazane u svakom stupcu veličine (Size), datuma (Date) i kategorije (Category). Aplikacija klasificira datoteke po veličini tako da ih možemo lako pronaći i izbrisati, uključujući 10MB do 500MB, od 500MB do 1GB, od 1GB do 5GB.
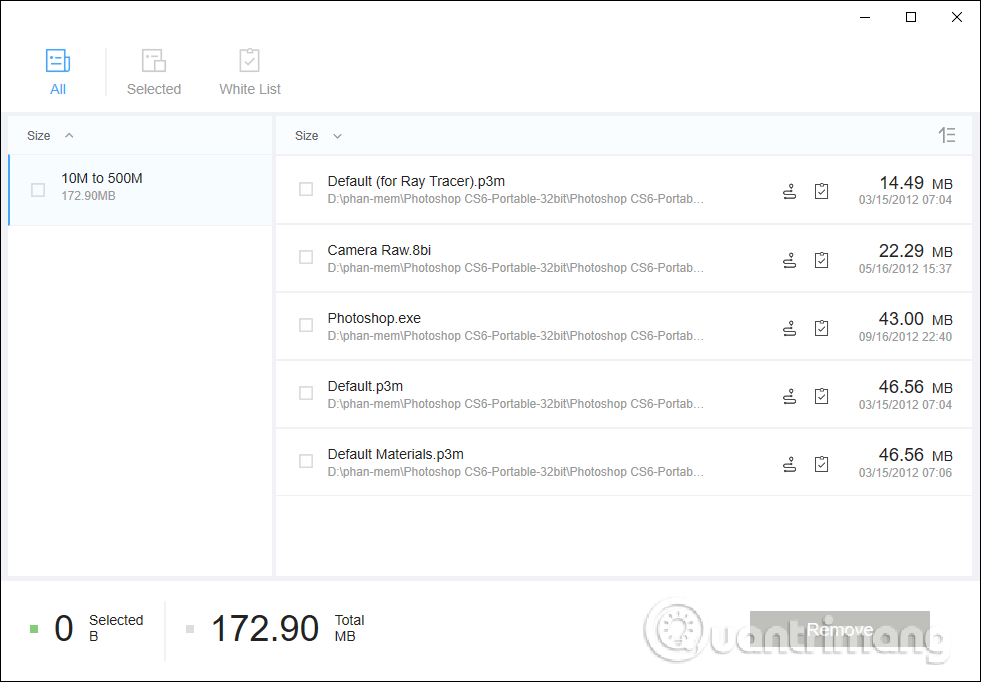
Korak 3:
Svaka datoteka ima ikonu za otvaranje lokacije za spremanje datoteke i stavljanje na bijeli popis. Bijeli popis ne briše datoteku. Kliknite ikonu popisa zadataka za popis dopuštenih.
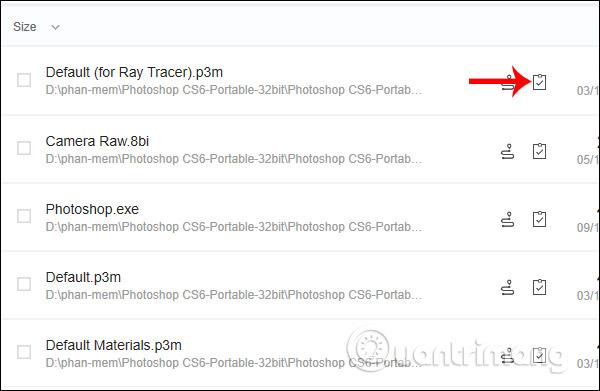
Korak 4:
Ponovno kliknite na stavku Bijeli popis kako biste ponovno provjerili popis bijelih datoteka. Da biste uklonili datoteku s bijelog popisa datoteka, samo ponovno kliknite na ikonu popisa zadataka.
Operacije za korištenje Trend Cleanera su vrlo jednostavne, sučelje nema previše stavki sadržaja. Korisnici bi svaki dan trebali koristiti značajku skeniranja bezvrijednih datoteka za brisanje bezvrijednih datoteka i privremenih datoteka u memoriji sustava.
Želimo vam uspjeh!
Način rada kioska u sustavu Windows 10 način je za korištenje samo 1 aplikacije ili pristupanje samo 1 web mjestu s gostujućim korisnicima.
Ovaj će vam vodič pokazati kako promijeniti ili vratiti zadanu lokaciju mape Camera Roll u sustavu Windows 10.
Uređivanje hosts datoteke može uzrokovati da ne možete pristupiti Internetu ako datoteka nije pravilno izmijenjena. Sljedeći članak će vas voditi kako urediti datoteku hosts u sustavu Windows 10.
Smanjenje veličine i kapaciteta fotografija olakšat će vam njihovo dijeljenje ili slanje bilo kome. Konkretno, u sustavu Windows 10 možete grupno mijenjati veličinu fotografija uz nekoliko jednostavnih koraka.
Ako ne morate prikazivati nedavno posjećene stavke i mjesta iz sigurnosnih ili privatnih razloga, to možete jednostavno isključiti.
Microsoft je upravo izdao Windows 10 Anniversary Update s mnogim poboljšanjima i novim značajkama. U ovom novom ažuriranju vidjet ćete mnogo promjena. Od podrške za Windows Ink olovku do podrške za proširenje preglednika Microsoft Edge, izbornik Start i Cortana također su značajno poboljšani.
Jedno mjesto za kontrolu mnogih operacija izravno na paleti sustava.
U sustavu Windows 10 možete preuzeti i instalirati predloške grupnih pravila za upravljanje postavkama Microsoft Edgea, a ovaj će vam vodič pokazati postupak.
Dark Mode je sučelje s tamnom pozadinom u sustavu Windows 10, koje pomaže računalu uštedjeti energiju baterije i smanjuje utjecaj na oči korisnika.
Programska traka ima ograničen prostor, a ako redovito radite s više aplikacija, brzo bi vam moglo ponestati prostora za prikvačivanje više vaših omiljenih aplikacija.









