Kako koristiti Screen Mirroring (Miracast) u sustavu Windows 10
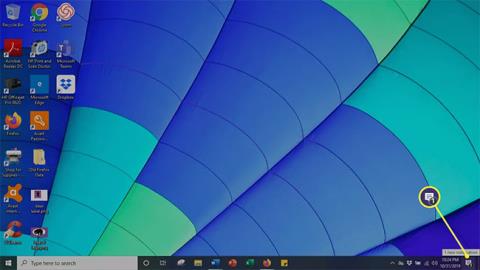
Ovaj članak objašnjava kako postaviti Screen Mirroring na računalu sa sustavom Windows 10, kao i kako provjeriti je li omogućeno i ispravno ažurirano.
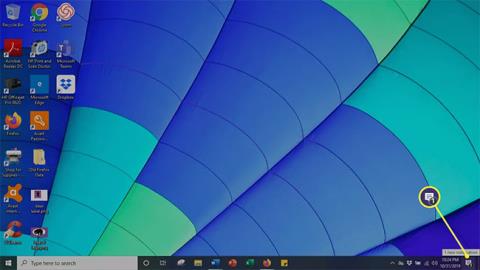
Ovaj članak objašnjava kako postaviti Screen Mirroring na računalu sa sustavom Windows 10 , kao i kako provjeriti je li omogućeno i ispravno ažurirano.
Kako postaviti Screen Mirroring na računalu sa sustavom Windows 10
Koristeći Miracast , možete povezati svoje Windows 10 računalo s drugim računalom, bežičnim uređajem i kompatibilnim pametnim telefonom. Slijedeći ove jednostavne korake, možete brzo početi projicirati svoj zaslon.
1. Otvorite akcijski centar klikom na ikonu oblačića govora u donjem desnom kutu zaslona.

Otvorite akcijski centar
2. Odaberite gumb Poveži se.
Odaberite gumb Poveži
3. Prikazuje se popis kompatibilnih računala i drugih uređaja. Odaberite uređaj na koji želite projicirati svoj zaslon.

Odaberite uređaj na koji želite projicirati svoj zaslon
4. Na prijemnom uređaju pojavit će se prozor s pitanjem želite li dopustiti računalu da se poveže. Pritisnite Prihvati za povezivanje računala.
5. Kada završite, kliknite Prekini vezu kako biste prekinuli projekciju na ekranu.
Kako provjeriti je li Miracast omogućen na računalu sa sustavom Windows 10
Iako je Miracast standardna značajka na većini računala sa sustavom Windows 10, nikad ne smeta provjeriti je li softver spreman za rad. Srećom, lako je provjeriti je li Miracast na vašem računalu.
1. Pritisnite tipku Windows + R na tipkovnici da biste otvorili prozor s naredbama .
2. Unesite dxdiag u okvir i pritisnite tipku Enter.

Unesite dxdiag
3. Pritisnite gumb Spremi sve informacije koji se nalazi na dnu prozora. Spremite tekstualnu datoteku na željeno mjesto.

Pritisnite gumb Spremi sve podatke
4. Otvorite tekstualnu datoteku i potražite Miracast. Uz njega je prikazana trenutna dostupnost.
Otvorite tekstualnu datoteku i pronađite Miracast
Kako osigurati da je Miracast verzija potpuno ažurirana
Iako računala sa sustavom Windows 10 dolaze s unaprijed instaliranim Miracastom, potrebno ga je ažurirati na najnoviju verziju kako bi učinkovito radio. Najjednostavniji način rješavanja ovog problema je preuzimanje uslužnog alata za upravljačke programe koji automatski pregledava i ažurira vaše upravljačke programe na najnoviju verziju.
Ako ustanovite da su vaši Miracast upravljački programi zastarjeli, slijedite ove korake da ih ažurirate.
1. Preuzmite Intel Driver And Support Assistant Tool .
2. Pronađite mapu za preuzimanje i kliknite na .exe datoteku da je pokrenete.

Pokrenite Intel Driver and Support Assistant Tool
3. Prihvatite uvjete licence na stranici koja se otvori i kliknite Instaliraj.

Pritisnite Instaliraj
4. Sustav prikazuje traku napretka. Pričekajte da instalacija završi.

Pričekajte da proces instalacije završi
5. Kada instalacija završi, odaberite Pokreni.
Odaberite Pokreni
6. Pritisnite Pokreni skeniranje . Skenira cijeli sustav kako bi pronašao dostupne upravljačke programe. Nakon toga će svi dostupni upravljački programi koje treba ažurirati biti navedeni i ažurirani.

Pritisnite Pokreni skeniranje
Način rada kioska u sustavu Windows 10 način je za korištenje samo 1 aplikacije ili pristupanje samo 1 web mjestu s gostujućim korisnicima.
Ovaj će vam vodič pokazati kako promijeniti ili vratiti zadanu lokaciju mape Camera Roll u sustavu Windows 10.
Uređivanje hosts datoteke može uzrokovati da ne možete pristupiti Internetu ako datoteka nije pravilno izmijenjena. Sljedeći članak će vas voditi kako urediti datoteku hosts u sustavu Windows 10.
Smanjenje veličine i kapaciteta fotografija olakšat će vam njihovo dijeljenje ili slanje bilo kome. Konkretno, u sustavu Windows 10 možete grupno mijenjati veličinu fotografija uz nekoliko jednostavnih koraka.
Ako ne morate prikazivati nedavno posjećene stavke i mjesta iz sigurnosnih ili privatnih razloga, to možete jednostavno isključiti.
Microsoft je upravo izdao Windows 10 Anniversary Update s mnogim poboljšanjima i novim značajkama. U ovom novom ažuriranju vidjet ćete mnogo promjena. Od podrške za Windows Ink olovku do podrške za proširenje preglednika Microsoft Edge, izbornik Start i Cortana također su značajno poboljšani.
Jedno mjesto za kontrolu mnogih operacija izravno na paleti sustava.
U sustavu Windows 10 možete preuzeti i instalirati predloške grupnih pravila za upravljanje postavkama Microsoft Edgea, a ovaj će vam vodič pokazati postupak.
Dark Mode je sučelje s tamnom pozadinom u sustavu Windows 10, koje pomaže računalu uštedjeti energiju baterije i smanjuje utjecaj na oči korisnika.
Programska traka ima ograničen prostor, a ako redovito radite s više aplikacija, brzo bi vam moglo ponestati prostora za prikvačivanje više vaših omiljenih aplikacija.









