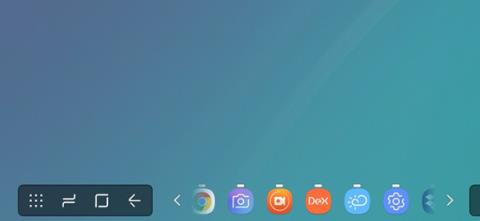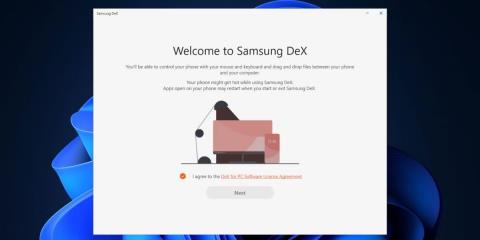Zasloni pametnih telefona su mali, ali ih možete projicirati na svoje osobno računalo ili TV koristeći Miracast ili bilo koju drugu sličnu tehnologiju. Međutim, iskustvo nije glatko kao što se očekivalo. Samsung ima značajku pod nazivom DeX koja pokušava pružiti iskustvo multitaskinga s bogatim kontrolama na većem zaslonu.
Samsung DeX možete koristiti bežično, ali to nije lak zadatak. Samsung je izdao aplikaciju za Windows 11 pod nazivom Samsung DeX koja vam pomaže da povežete svoj Galaxy telefon putem USB kabela. Sljedeći članak govori o značajkama aplikacije i njezinim ograničenjima.
Kako instalirati i postaviti Samsung Dex na Windows 11
Samsung DeX dostupan je za korisnike Windowsa 10 i 11. Budući da se ova aplikacija oslanja na USB vezu, sve što trebate učiniti je spojiti kabel za punjenje u USB Type-C priključak na prijenosnom računalu. Obavezno ažurirajte Windows prije instaliranja Samsung Dexa ako imate naviku preskakati ažuriranja mjesecima. Također imajte na umu da i vaš telefon i Windows računalo moraju biti povezani na istu WiFi mrežu kako bi ova značajka radila. Ako vaše stolno računalo nema WiFi vezu, morat ćete kupiti WiFi adapter za povezivanje oba uređaja.
1. Preuzmite aplikaciju Samsung DeX sa Samsung web stranice i pokrenite instalacijsku datoteku.
2. Prihvatite EULA i kliknite Dalje. Odaberite instalacijski direktorij i kliknite gumb Instaliraj.

Instalirajte Samsung DeX
3. Pojavit će se UAC. Pritisnite gumb Da.
4. Pričekajte da instalacija završi, a zatim pokrenite aplikaciju.
Kako povezati Samsung telefon koristeći Samsung DeX na Windows 11
Nakon dovršetka instalacije aplikacije u sustavu Windows, slijedite ove korake:
1. Povežite svoj telefon na istu WiFi mrežu kao i vaše računalo. Povežite telefon s računalom pomoću USB kabela.
2. Prijeđite prstom prema dolje po ploči s obavijestima i dodirnite ikonu DeX. Pomaknite se prema dolje i kliknite naziv računala s ikonom žičane veze.
3. Pritisnite gumb Započni sada .

Uključite DeX na svom telefonu
4. Na računalu ćete vidjeti upit da prihvatite dolazni zahtjev. Pritisnite gumb OK za pokretanje DeX načina rada.

Postavite Samsung DeX
5. Vidjet ćete neke aplikacije na početnom zaslonu s programskom trakom nalik na Windows, zajedno s nekim aplikacijama i ikonama mapa na radnoj površini.

Aplikacija Samsung DeX u sustavu Windows 11
6. Pritisnite tipku Win da biste otvorili ladicu aplikacija i dvaput kliknite bilo koju aplikaciju da biste je otvorili. Možete koristiti tipke sa strelicama ili kliknuti ikone strelica da biste se pomaknuli na sljedeću stranicu ladice aplikacije.

Ladica za aplikacije Samsung DeX
7. Promijenite veličinu prozora aplikacije na isti način na koji biste to učinili na računalu sa sustavom Windows. Možete čak i prikvačiti aplikacije na vrh.
8. Za odlaganje aplikacije kliknite prozor aplikacije i pritisnite tipku Win + strelica lijevo ili desno . Zatim možete kliknuti prazan prostor i odabrati aplikaciju za drugu polovicu DeX zaslona.

Dvije Windows aplikacije jedna pored druge
9. Pritisnite ikonu obavijesti na programskoj traci da biste vidjeli najnovije. Ne možete odgovarati na dolazne poruke na WhatsAppu, ali ih možete zatvoriti ili označiti kao pročitane.

Samsung DeX odjeljak obavijesti
10. Samsung DeX također podržava prečace na tipkovnici i možete jednostavno zatvoriti aplikaciju kombinacijom tipki Alt + F4 ili pregledati otvorene aplikacije pomoću prečaca na tipkovnici Alt + Tab . Ako želite potpuni popis podržanih tipkovničkih prečaca, pritisnite tipku Win + / za otvaranje stranice.
11. Za zaključavanje DeX načina rada pritisnite tipku Win i kliknite opciju Zaključaj DeX . Zaključava i telefon i DeX aplikaciju. Morat ćete unijeti PIN ili upotrijebiti otisak prsta za otključavanje DeX načina rada.
12. Na kraju, za izlaz iz DeX moda pritisnite tipke Win + W .
Što dobivate s aplikacijom Samsung DeX na Windows 11?
U usporedbi s bežičnim DeX iskustvom bez službene Windows aplikacije, žično iskustvo funkcionira mnogo bolje. Brzo pomaknite pokazivač miša i možete napraviti snimku zaslona pomoću namjenske tipke na programskoj traci. Možete odgovoriti na dolazne poruke bez podizanja telefona i možete pokrenuti bilo koju aplikaciju u DeX prozoru dok uživate u potpuno interaktivnom iskustvu s tipkovnicom i mišem.
Zabava tu ne prestaje. Pomoću jednostavnog povlačenja i ispuštanja možete prenijeti datoteke s telefona na računalo. Dovoljno je dobar za male slike i dokumente, ali brzine prijenosa datoteka su vrlo spore ako namjeravate kopirati datoteke. Da biste to učinili, morate isključiti DeX način rada i koristiti izravan prijenos datoteka putem žične veze.

Kopirajte Samsung DeX datoteku
Samsung DeX za Windows također podržava skaliranje i promjenu veličine. Dakle, DeX prozor možete postaviti na jednu stranu ekrana i uz njega koristiti bilo koju drugu aplikaciju. Prednost je u tome što podržava uobičajene Windows tipkovničke prečace i čak ima neke prilagođene tipkovničke prečace za otvaranje Obavijesti, Upravitelja datoteka i drugih aplikacija na vašem Samsung Galaxy telefonu.