Kako koristiti PowerToys na Windows 10

PowerToys je mjesto na kojem programeri testiraju i rade s novim uslužnim alatima. Evo kako koristiti ovaj alat u sustavu Windows 10.

Microsoft je predstavio PowerToys u sustavu Windows 95, ali ga je ukinuo. Sigurno se pitate što je PowerToys? PowerToys je bio mjesto na kojem su programeri mogli testirati i raditi s novim uslužnim alatima kao što su prilagodba korisničkog sučelja sustava Windows, promjena razlučivosti itd. Windows XP označio je propast PowerToysa, ali je postao Povratak na Windows 10.
Microsoft je najavio oživljavanje alata u svibnju, rekavši da će kod za paket biti objavljen zajednici otvorenog koda. To će svima omogućiti izradu alata za produktivnost za Windows. Trenutno su dostupna dva uslužna alata, ali Microsoft planira dodati još 10.
Dodajte funkcionalnost Windowsu 10 uz PowerToys
Možete preuzeti prvu izdanu verziju PowerToysa na donjoj poveznici. Preuzmite MSI datoteku kao što je prikazano u nastavku. Napomena, datoteku je sada potpisao Janea Systems u ime Microsofta i sigurna je za korištenje
https://github.com/microsoft/PowerToys/releases/tag/v0.11.0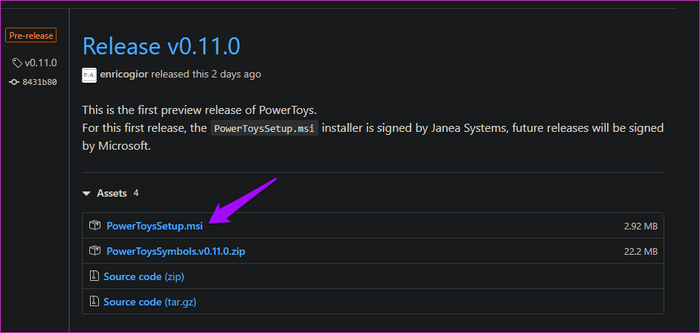
Dvaput kliknite na datoteku za početak procesa instalacije.
Kada pokrenete PowerToys, vidjet ćete dva alata navedena na lijevoj bočnoj traci: FancyZones i Shortcut Guide. Treća opcija su Opće postavke.
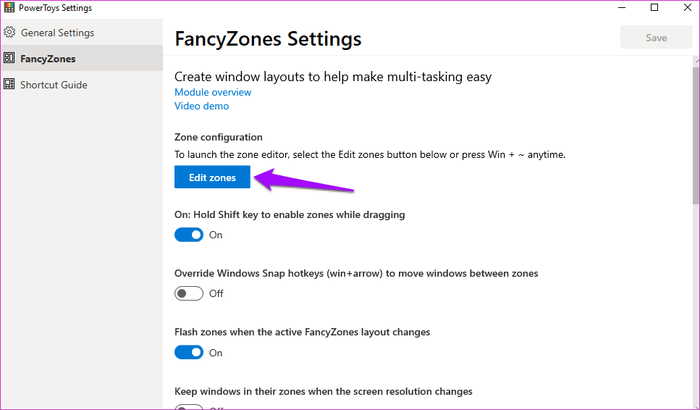
Veza Pregled otvorit će vodič objavljen na GitHubu i vezu demo videa na YouTubeu.
Ovaj alat stvara prilagođena područja na radnoj površini za otvaranje i postavljanje različitih otvorenih prozora.
Otvorite PowerToys i kliknite Uredi zone u FancyZones.
Otvorit će se novi prozor s nekoliko unaprijed konfiguriranih zona. Možete kliknuti na ikonu plus ili minus da promijenite broj ovog područja.
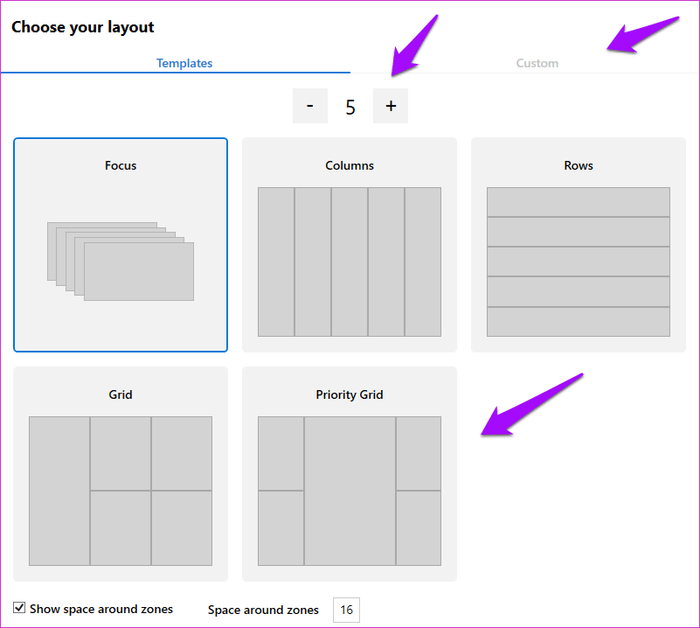
Također možete pristupiti načinu Focus tako da svaki prozor bude postavljen iznad drugog. Postoje dvije dodatne postavke za kontrolu margine oko regija stvorenih na dnu. Kliknite Primijeni kada završite. Ako ne vidite gumb Primijeni, pritisnite Alt+ Space+ Xza povećanje prozora.
Ovako aplikacija dijeli radnu površinu. Dok pritišćete tipku Shift, povucite i držite prozor (bilo koji prozor aplikacije ili mapu) da biste ga smjestili u određeno područje. Automatski će promijeniti veličinu.
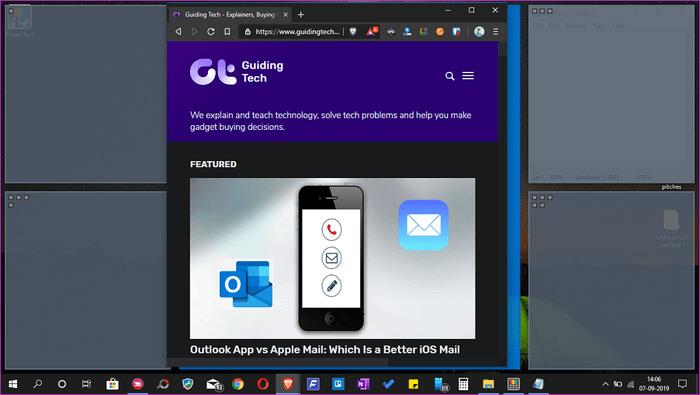
Ovo je vrlo korisno kada radite s više aplikacija i prozora u isto vrijeme. Alat FancyZones vrlo je koristan za blogere koji pišu dok pretražuju, trgovce koji koriste mnogo otvorenih prozora itd.
Kliknite na karticu Prilagođeno za stvaranje prilagođenog područja. Samo mu promijenite veličinu od ruba i nastavite stvarati nova područja dok se početni zaslon ne ispuni.
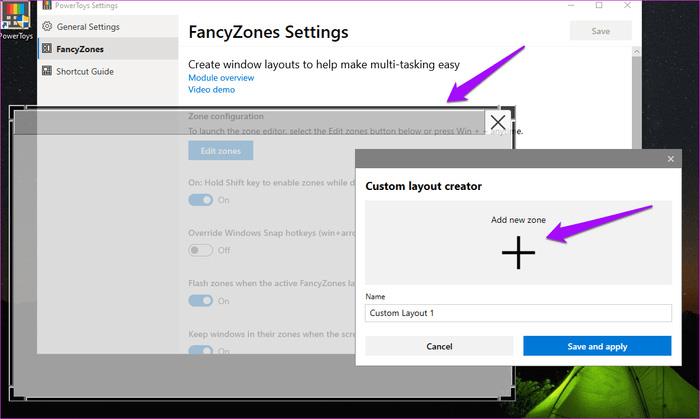
Vodič za prečace pružit će vam skup prečaca na tipkovnici. Za što se koriste tipkovnički prečaci? Koristi se za interakciju sa stolnim računalima i Windows operativnim sustavima. Samo pritisnite i držite tipku Windows nekoliko sekundi za aktiviranje skočnog prozora.
Nudi vam tri različite vrste tipkovničkih prečaca:
Svi ovi tipkovnički prečaci radit će u kombinaciji s tipkom Windows.
Na primjer, da biste otvorili File Explorer , pritisnuli biste Win+ Eumjesto samo E. Osim toga, svi ovi prečaci mogu raditi s bilo kojim otvorenim prozorom.
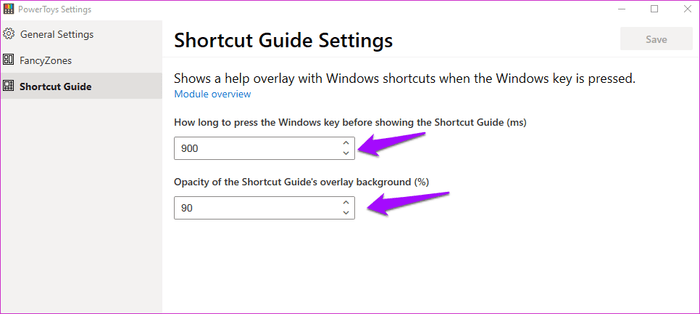
Možete kontrolirati vrijeme potrebno za pokretanje sloja prečaca nakon pritiska i držanja tipke Windows. Obje vrijednosti su u ms (1 sekunda = 1000 milisekundi).
Window Walker je doista jedna od najkorisnijih PowerToys funkcija. Window Walker je u biti isti kao i kombinacija tipki Alt+ Tab, ali umjesto da morate kružiti kroz sve otvorene prozore, možete unijeti program koji želite. Ako često imate 10 do 25 otvorenih prozora odjednom, ova će vam značajka biti iznimno korisna.
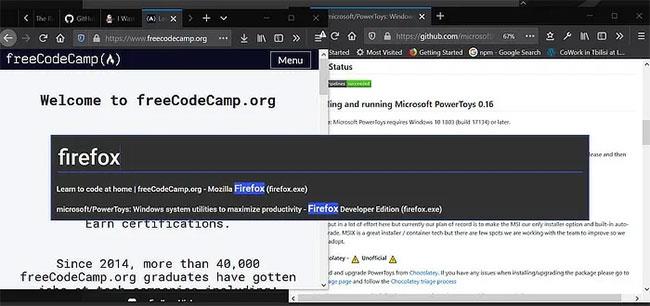
Window Walker je doista jedna od najkorisnijih PowerToys funkcija
Ctrl+ Win.Enter.Ponekad morate izrezati niz slika s istim parametrima duljine/širine. Ako posjedujete PowerToys, imate zgodnu, osnovnu opciju u svom kontekstualnom izborniku: Image Resizer.
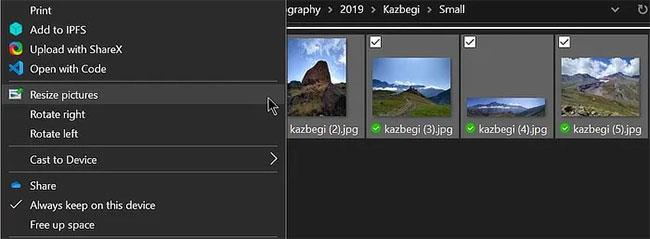
Odaberite Promjena veličine slika
Odaberite veličinu slike i provjerite željene postavke
Ovaj alat ne zamjenjuje u potpunosti moćnije programe trećih strana, ali je dovoljno brz i jednostavan za osnovne zadatke.
Kao i Image Resizer, PowerRename je prilično jednostavan u usporedbi s drugim dostupnim programima, ali ovaj se malo približava izvornoj Windows funkcionalnosti. Datoteke i mape možete preimenovati pomoću značajke pretraživanja i zamjene ili, za veću kontrolu, regularnih izraza.
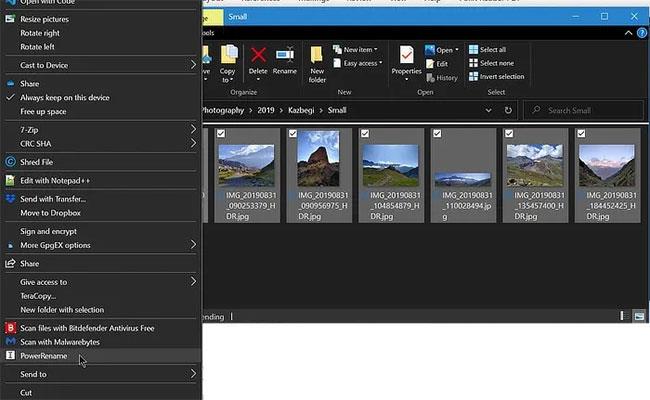
Odaberite PowerRename
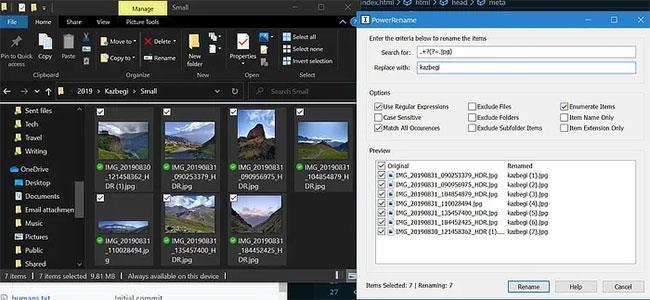
Unesite tekst koji želite tražiti i tekst koji želite zamijeniti
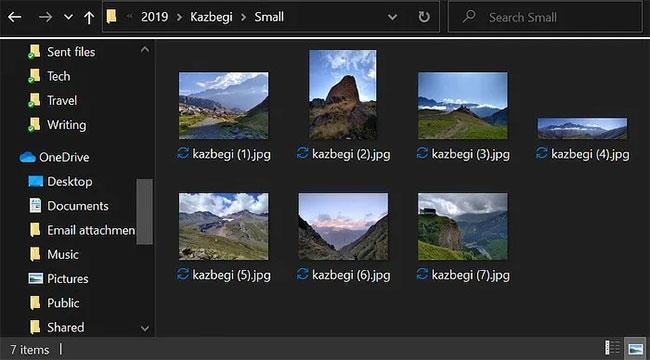
Pritisnite Preimenuj za promjene
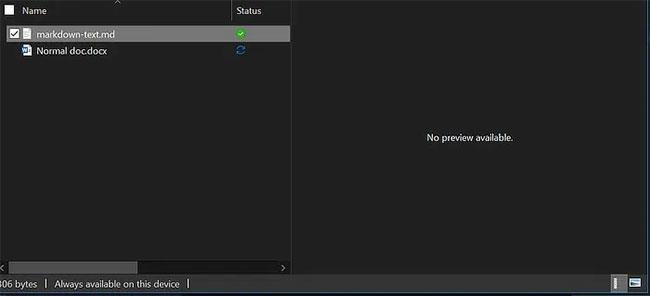
Prozor Preview u File Exploreru prikazuje sadržaj datoteke bez potrebe za otvaranjem
Jeste li znali da vam prozor Preview u File Exploreru prikazuje sadržaj datoteke bez potrebe za otvaranjem? Ova značajka ne podržava sve vrste datoteka, zbog čega Microsoft koristi PowerToys kao način na koji programeri mogu dodati podršku za vrste koje žele da imaju mogućnost pregleda.
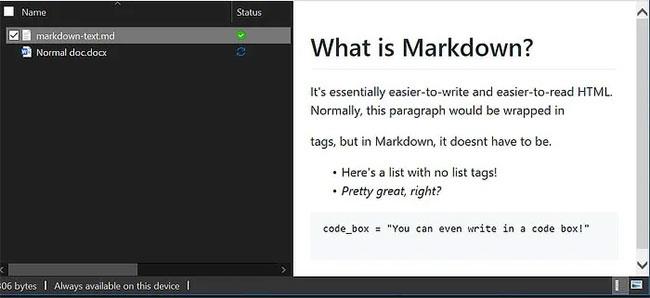
Omogućavanje ove značajke će dodati podršku za .svg (vektor) i .md (markdown) datoteke.
Trenutačno omogućavanje ove značajke dodaje podršku za .svg (vektor) i .md (markdown) datoteke, ali se u budućnosti može proširiti na više.
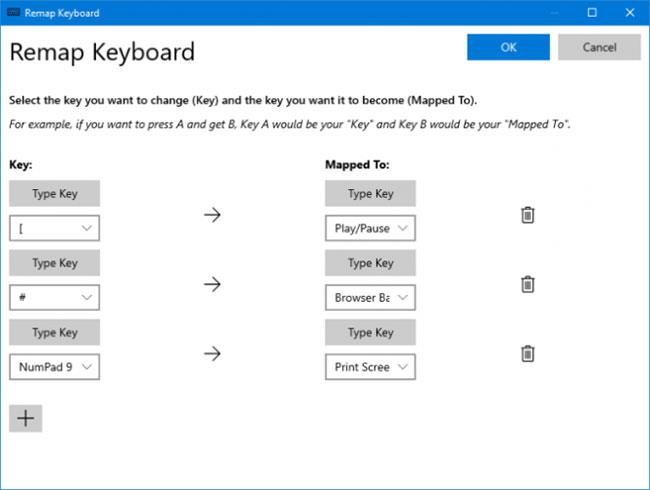
Upravitelj tipkovnice
S Upraviteljem tipkovnice možete kreirati vlastite prečace na tipkovnici ili preurediti postojeće. Time se upravlja u postavkama PowerToysa, pod Upraviteljem tipkovnice.
Na primjer, možete koristiti neuobičajene tipke za upravljanje reprodukcijom medija ili navigacijom preglednika. Alternativno, možete učiniti nešto poput promjene prečaca Ctrl+ C(koji obično kopira tekst) da biste ga zalijepili.
Postoje dva dijela: Ponovno mapiranje tipkovnice za ponovno mapiranje jedne tipke na drugu tipku i Ponovno mapiranje prečaca za ponovno mapiranje prečaca na drugi prečac.
Kliknite Ponovno mapiraj tipku ili Ponovno mapiraj prečac . Pritisnite ikonu plus da biste dodali ponovno mapiranje. S lijeve strane su postojeće tipke ili prečaci, a s desne ono što želite preurediti. Upotrijebite ikonu smeća da odbacite sve radnje ponovnog mapiranja. Kada završite, kliknite OK.
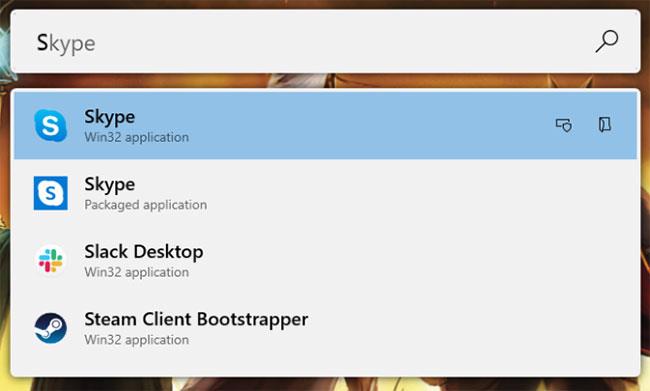
PowerToys trčanje
PowerToys Run je tražilica za brzo pokretanje aplikacija, datoteka i mapa. Također ga možete koristiti za prebacivanje na stvari koje ste otvorili.
Prema zadanim postavkama pritisnite Alt + razmaknicu da biste otvorili PowerToys Run (ovu opciju možete prilagoditi u postavkama PowerToys). Zatim samo počnite tipkati kako biste pronašli nešto na računalu. Koristite tipke sa strelicama gore i dolje za kretanje između rezultata i Enterpokretanje.
Ako želite, upotrijebite ikone pokraj svakog rezultata za pokretanje kao administrator (pokretanje s administratorskim pravima) ili otvaranje mape koja sadrži (otvorite mapu koja sadrži).
Stvari su tek započele s PowerToysom i očekujte da će se uskoro pojaviti više uslužnih alata. Budući da je kod projekta sada otvorenog koda, programeri iz cijelog svijeta mogu sudjelovati i razvijati uslužne alate za PowerToys.
Microsoft je izdao Windows 10 PowerToys "okus" koji možete isprobati. Imajte na umu da su ovo verzije za pregled i da se mogu nepravilno ponašati na sustavu.
Ostali PowerToys u razvoju uključuju upravitelj prečaca, bolje pretraživanje i Alt+tab upravljanje , praćenje baterije itd.
Želimo vam uspjeh!
Način rada kioska u sustavu Windows 10 način je za korištenje samo 1 aplikacije ili pristupanje samo 1 web mjestu s gostujućim korisnicima.
Ovaj će vam vodič pokazati kako promijeniti ili vratiti zadanu lokaciju mape Camera Roll u sustavu Windows 10.
Uređivanje hosts datoteke može uzrokovati da ne možete pristupiti Internetu ako datoteka nije pravilno izmijenjena. Sljedeći članak će vas voditi kako urediti datoteku hosts u sustavu Windows 10.
Smanjenje veličine i kapaciteta fotografija olakšat će vam njihovo dijeljenje ili slanje bilo kome. Konkretno, u sustavu Windows 10 možete grupno mijenjati veličinu fotografija uz nekoliko jednostavnih koraka.
Ako ne morate prikazivati nedavno posjećene stavke i mjesta iz sigurnosnih ili privatnih razloga, to možete jednostavno isključiti.
Microsoft je upravo izdao Windows 10 Anniversary Update s mnogim poboljšanjima i novim značajkama. U ovom novom ažuriranju vidjet ćete mnogo promjena. Od podrške za Windows Ink olovku do podrške za proširenje preglednika Microsoft Edge, izbornik Start i Cortana također su značajno poboljšani.
Jedno mjesto za kontrolu mnogih operacija izravno na paleti sustava.
U sustavu Windows 10 možete preuzeti i instalirati predloške grupnih pravila za upravljanje postavkama Microsoft Edgea, a ovaj će vam vodič pokazati postupak.
Dark Mode je sučelje s tamnom pozadinom u sustavu Windows 10, koje pomaže računalu uštedjeti energiju baterije i smanjuje utjecaj na oči korisnika.
Programska traka ima ograničen prostor, a ako redovito radite s više aplikacija, brzo bi vam moglo ponestati prostora za prikvačivanje više vaših omiljenih aplikacija.









