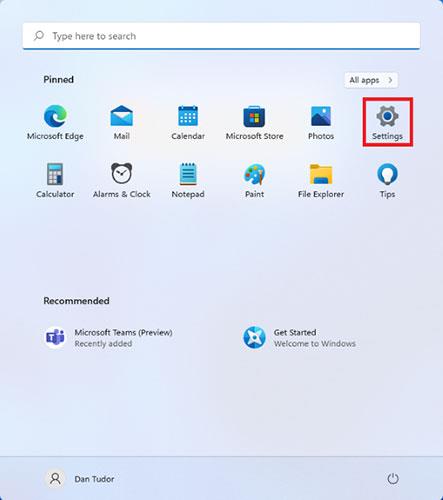Većina modernih ručnih uređaja i računala ima značajku koja može smanjiti plavo svjetlo koje emitira zaslon. Na uređajima sa sustavom Windows ovaj filtar plavog svjetla naziva se Noćno svjetlo. Ova se značajka prvi put pojavila u sustavu Windows 10 , a sada je podržava i Windows 11 . Pročitajte sljedeći članak na Quantrimang.com da biste saznali kako uključiti i konfigurirati noćno svjetlo u sustavu Windows 11!
Kako omogućiti i konfigurirati noćno svjetlo u sustavu Windows 11
Da biste omogućili ovu značajku, prvo morate otvoriti prozor postavki . Jedan od načina da to učinite je da kliknete Start i zatim odaberete Postavke. Ako ne možete pronaći ikonu, samo upišite "postavke" u traku za pretraživanje.

Ikonu Postavke možete pronaći klikom na Start
U aplikaciji Postavke provjerite je li sustav odabran s lijeve strane, a zatim kliknite Zaslon (ovo je prva stavka na popisu s desne strane).

Pritisnite Zaslon da vidite više postavki
Na sljedećem zaslonu pronaći ćete sve postavke zaslona iz sustava Windows 11. Noćno svjetlo možete jednostavno uključiti okretanjem prekidača pokraj njega ili možete kliknuti na tekst za pristup postavkama. postavite više detalja. .

Značajka Noćno svjetlo može se uključiti ili isključiti odgovarajućim prekidačem
Tada ćete vidjeti opciju za fino podešavanje noćnog svjetla:
Možete povećati ili smanjiti intenzitet efekta pomicanjem klizača. Povlačenjem udesno zaslon će koristiti toplije boje i smanjiti naprezanje očiju, dok će povlačenjem ulijevo zaslon koristiti hladnije boje. S klizačem biste trebali raditi noću, a ne danju, jer ćete tako lakše pronaći pravu postavku.
Postavite prekidač Raspored noćnog svjetla na Uključeno , a zatim ga konfigurirajte da se aktivira u određeno doba dana ili čak da se sinkronizira s vremenom zalaska i izlaska sunca, ako ste omogućili usluge lokacije.

Uredite postavke Windows 11 Night Light
Sve promjene će se odmah primijeniti. Kada završite s konfiguracijom Noćnog svjetla, zatvorite Postavke.
Kako uključiti ili isključiti noćno svjetlo iz brzih radnji
Ako niste zainteresirani za podešavanje postavki noćnog svjetla i umjesto toga samo želite uključiti ili isključiti značajku, postoji brži način da to učinite. Pritisnite Windows + A na tipkovnici ili kliknite na ikone pored sata (baterija, glasnoća, mreža), u donjem desnom kutu ekrana.

Pritisnite ikonu pored sata da biste otvorili Brze radnje
Ploča Quick Actions otvara se u donjem desnom kutu zaslona. Ovdje možete uključiti različite značajke sustava Windows 11, uključujući Noćno svjetlo. Samo kliknite ili dodirnite gumb Noćno svjetlo i učinak će se odmah pojaviti.
NAPOMENA : Gumbi za brze radnje koje vidite mogu biti drugačije raspoređeni na vašim računalima ili uređajima sa sustavom Windows 11.

Uključite ili isključite Noćno svjetlo pritiskom na ovaj gumb
Za isključivanje brzih radnji kliknite bilo gdje na zaslonu.
Zašto noćno svjetlo Windowsa 11 ne radi?
Ako je značajka Noćno svjetlo zasivljena, to znači da niste instalirali ispravan upravljački program za svoju grafičku karticu ili vaš uređaj koristi određene upravljačke programe koji nisu kompatibilni s ovom značajkom. Ako trebate pomoć pri instalaciji ili ažuriranju upravljačkih programa, sve povezane informacije možete pronaći u ovom članku: 5 osnovnih načina za ažuriranje i ažuriranje upravljačkih programa vašeg računala .