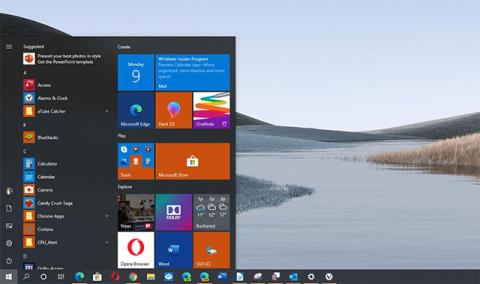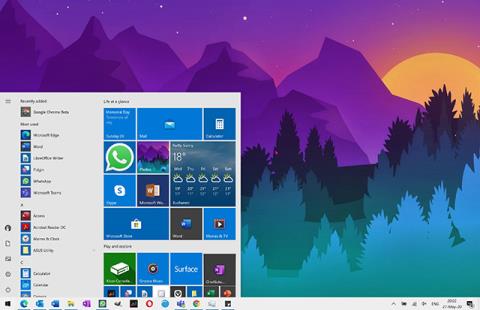Ažuriranje za Windows 10 iz svibnja 2020. premjestilo je značajku Fresh Start, omogućujući vam da ponovno instalirate Windows dok istovremeno uklanjate sve bloatware -e koje je instalirao proizvođač na vašem prijenosnom ili stolnom računalu. Više nije dio sigurnosne aplikacije sustava Windows .
Možete pronaći Fresh Start integriran u značajku Reset Your PC sustava Windows 10. Više se ne zove Fresh Start i morate omogućiti posebnu opciju za deinstalaciju bloatwarea dok vraćate svoje računalo na izvorno stanje. Zadano stanje proizvođača .
Za početak idite na Postavke > Ažuriranje i sigurnost > Oporavak . Kliknite Započnite pod Reset this PC .

Pritisnite Početak pod Reset this PC
Odaberite Zadrži moje datoteke da biste zadržali osobne datoteke na računalu ili Ukloni sve da biste ih se riješili. U svakom slučaju, Windows će izbrisati vaše aplikacije i postavke koje ste napravili.
Upozorenje : Provjerite jeste li sigurnosno kopirali važne datoteke prije nego što kliknete Ukloni sve.

Odaberite Zadrži moje datoteke da biste zadržali osobne datoteke na računalu ili Ukloni sve da biste ih se riješili
Zatim odaberite Preuzimanje iz oblaka za preuzimanje instalacijskih datoteka sustava Windows 10 od Microsofta ili Lokalna ponovna instalacija za korištenje instalacijskih datoteka sustava Windows na računalu.
- Cloud Download je prikladniji ako imate brzu internetsku vezu, ali će vaše računalo morati preuzeti nekoliko gigabajta podataka.
- Lokalna ponovna instalacija ne zahtijeva preuzimanje, ali možda neće uspjeti ako je Windows instalacija oštećena.

Odaberite preuzimanje iz oblaka ili lokalnu ponovnu instalaciju
Na zaslonu Dodatne postavke kliknite Promjena postavki.

Pritisnite Promjena postavki
Postaviti opciju Vrati unaprijed instalirane aplikacije ? postao br. Kada je ova opcija onemogućena, Windows neće automatski ponovno instalirati aplikacije proizvođača na računalo.
Napomena: Ako je opcija Vratiti unaprijed instalirane aplikacije? ne pojavljuje ovdje, vaše računalo nema unaprijed instalirane aplikacije. To se može dogoditi ako ste sami instalirali Windows na svoje računalo ili ako ste prethodno uklonili unaprijed instalirane aplikacije sa svog računala.

Postaviti opciju Vrati unaprijed instalirane aplikacije? postao br
Pritisnite Potvrdi i nastavite s postupkom Reset this PC .

Pritisnite Potvrdi
Dobit ćete "čistu" instalaciju sustava Windows bez aplikacija instaliranih od strane proizvođača koje zatrpavaju sustav.
Želimo vam uspjeh!