Kako koristiti Explorer Patcher, alat za premještanje Windows 10 programske trake u Windows 11

Vrhunac ovog alata je da može vratiti značajku razdvajanja ikona aplikacija na programskoj traci.

Ako želite vratiti programsku traku i File Explorer na ponašanje slično Windows 10, onda je ovaj besplatni alat Explorer Patcher samo za vas.
Programer Explorera Patchera tvrdi da ovaj projekt ima za cilj pomoći ljudima da povećaju produktivnost na Windows 11 .
Značajke Explorer Patchera:
Taskbar :
File Explorer :
Zajedno s nekim drugim prilagodbama i opcijama za izbornik Start, Windows izmjenjivač (Alt+Tab)...
Kako instalirati Explorer Patcher
Nakon nekoliko nadograđenih verzija, Explorer Patcher sada ima instalacijsku datoteku (.exe) koja pomaže korisnicima da instaliraju što je brže moguće. Da biste instalirali ovaj alat, slijedite ove korake:
Korak 1 : Prvo morate pristupiti donjoj poveznici za preuzimanje instalacijske datoteke pod nazivom ep_setup.exe. Prema programeru, Explorer Patcher radi stabilno na službenoj verziji sustava Windows 11. Međutim, testiranje od strane Tips.BlogCafeIT pokazuje da čak i najnovija Dev verzija i dalje može raditi normalno:
Korak 2 : Nakon preuzimanja datoteke za postavljanje, samo dvaput kliknite na datoteku da nastavite s instalacijom:
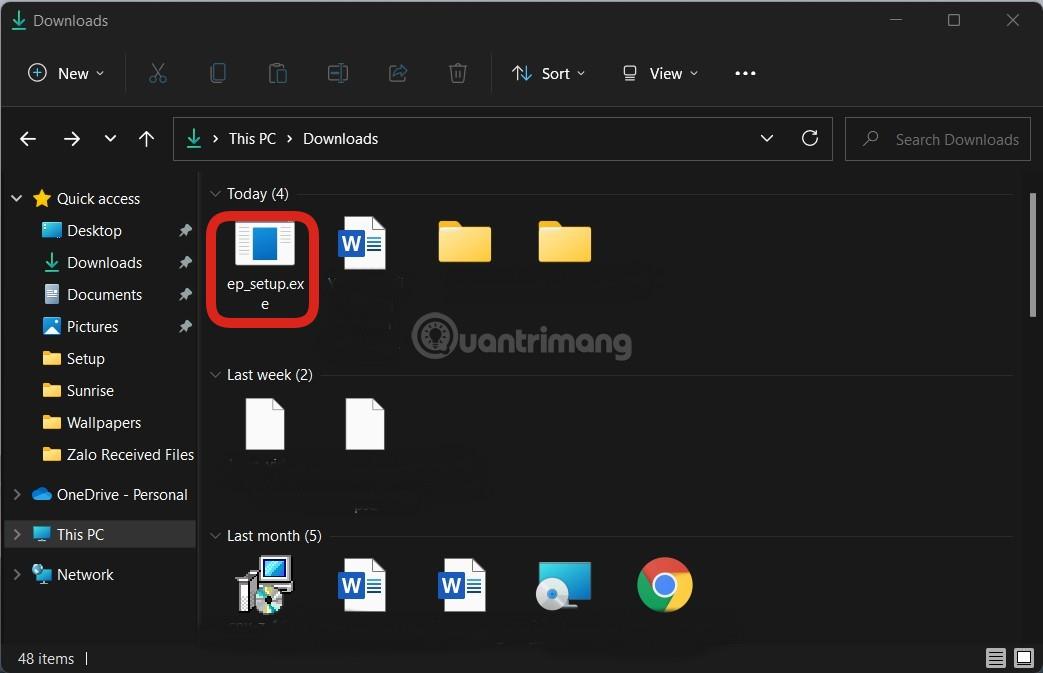
Korak 3 : Samo trebate pričekati trenutak da alat proradi sam. Explorer.exe će se sam ponovno pokrenuti nekoliko puta i pojavit će se programska traka s Windows 10 izbornikom Start.

Nakon što se Explorer.exe ponovno pokrene nekoliko puta, vidjet ćete da se pojavljuju programska traka i izbornik Start sustava Windows 10
Korak 4 : Morate ga malo rekonfigurirati kako bi odgovarao vašim potrebama. Da biste konfigurirali Explorer Patcher, morate pristupiti postavkama ovog alata tako da desnom tipkom miša kliknete programsku traku i zatim odaberete Svojstva.
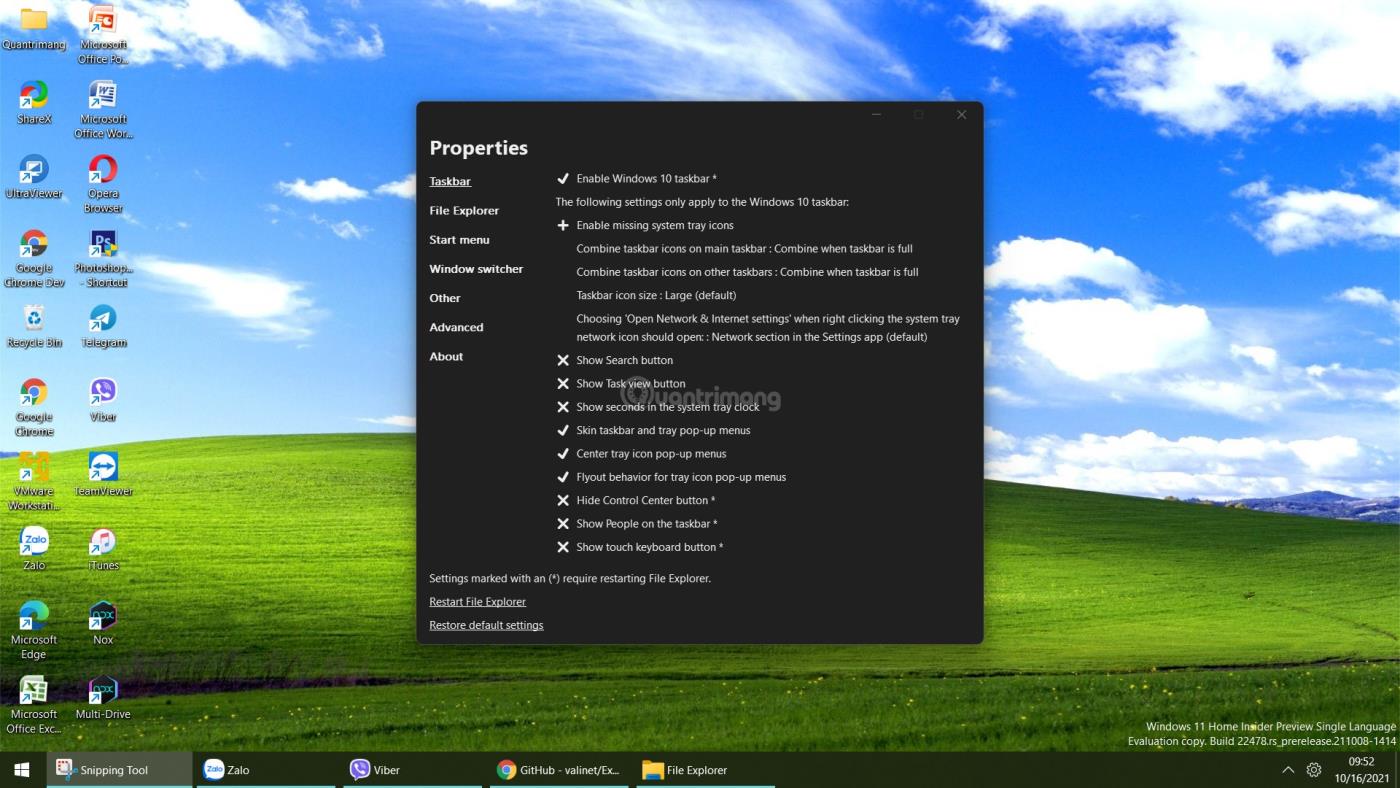
Konfigurirajte Explorer Patcher
Korak 5 : U ovom sučelju možete prikazati nedostajuću ikonu sata i datuma na programskoj traci tako da kliknete Omogući nedostajuće ikone na traci sustava. U novom prozoru koji se pojavi odaberite Uključeno u odjeljku Sat.
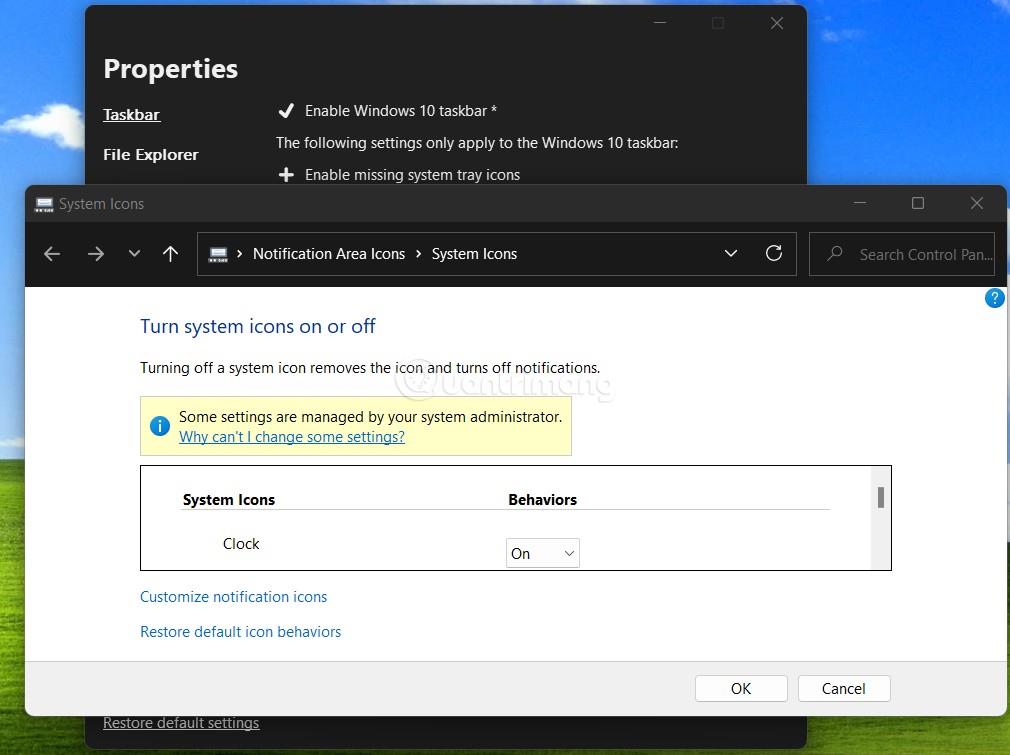
Prikaz sata i datuma na paleti ikona sustava
Korak 6 : Možete prilagoditi grupiranje ikona aplikacija klikom na Kombiniraj ikone programske trake na glavnoj programskoj traci.
Explorer Patcher ima mnoge druge zanimljive značajke koje možete sami otkriti. Također možete kombinirati s drugim alatima kao što je TaskbarX .
Pogledajte više o Explorer Patcheru:
Kako ukloniti Explorer Patcher
Da biste uklonili Explorer Patcher i vratili se na normalnu programsku traku i izbornik Start sustava Windows 11, prvo morate vratiti programsku traku na položaj ispod zaslona (ako ste promijenili njen položaj).
Zatim idite na Postavke > Aplikacija > Instalirane aplikacije , pronađite Explorer Patcher, zatim kliknite Deinstaliraj. Također možete izbrisati mapu %appdata%\ExplorerPatcher kako biste bili sigurni da se iskustvo vraća u normalu.
Da biste ažurirali Explorer Patcher, možete pristupiti Svojstvima, zatim odabrati Ažuriraj ili jednostavno preuzeti najnoviju datoteku ep_setup.exe i zatim pokrenuti za ažuriranje.
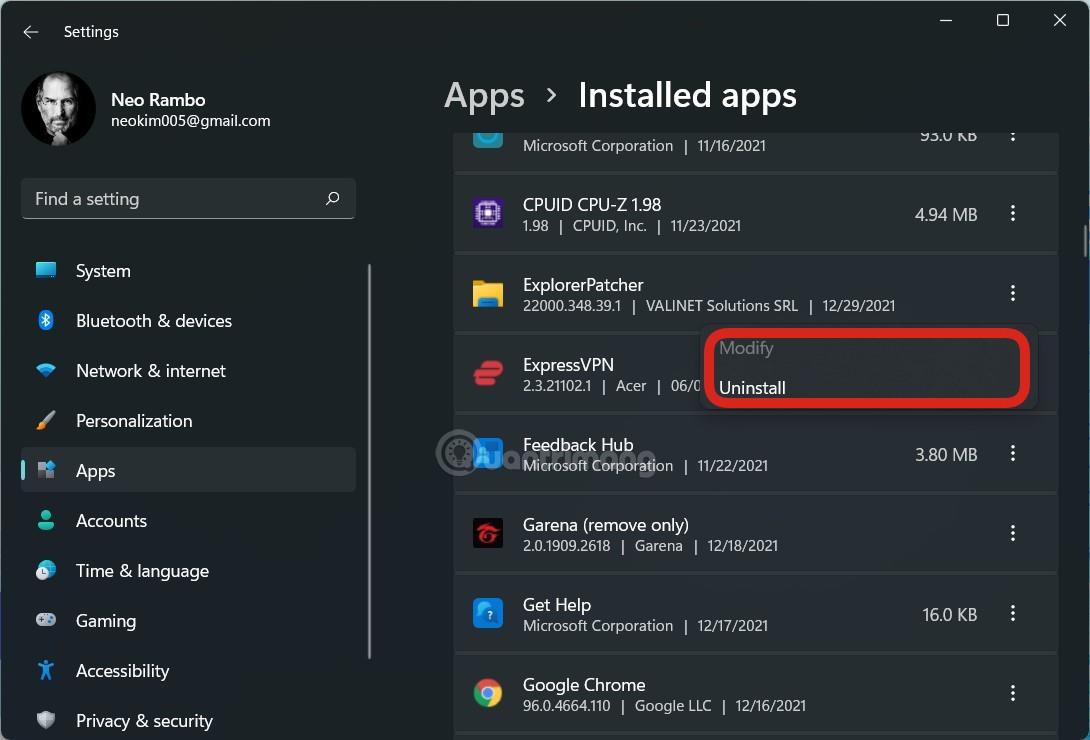
Molimo pogledajte uvodni video o Explorer Patcheru i podržite YouTube kanal Tips.BlogCafeIT tako što ćete označiti da vam se sviđa i pretplatiti se:
Sretno!
Način rada kioska u sustavu Windows 10 način je za korištenje samo 1 aplikacije ili pristupanje samo 1 web mjestu s gostujućim korisnicima.
Ovaj će vam vodič pokazati kako promijeniti ili vratiti zadanu lokaciju mape Camera Roll u sustavu Windows 10.
Uređivanje hosts datoteke može uzrokovati da ne možete pristupiti Internetu ako datoteka nije pravilno izmijenjena. Sljedeći članak će vas voditi kako urediti datoteku hosts u sustavu Windows 10.
Smanjenje veličine i kapaciteta fotografija olakšat će vam njihovo dijeljenje ili slanje bilo kome. Konkretno, u sustavu Windows 10 možete grupno mijenjati veličinu fotografija uz nekoliko jednostavnih koraka.
Ako ne morate prikazivati nedavno posjećene stavke i mjesta iz sigurnosnih ili privatnih razloga, to možete jednostavno isključiti.
Microsoft je upravo izdao Windows 10 Anniversary Update s mnogim poboljšanjima i novim značajkama. U ovom novom ažuriranju vidjet ćete mnogo promjena. Od podrške za Windows Ink olovku do podrške za proširenje preglednika Microsoft Edge, izbornik Start i Cortana također su značajno poboljšani.
Jedno mjesto za kontrolu mnogih operacija izravno na paleti sustava.
U sustavu Windows 10 možete preuzeti i instalirati predloške grupnih pravila za upravljanje postavkama Microsoft Edgea, a ovaj će vam vodič pokazati postupak.
Dark Mode je sučelje s tamnom pozadinom u sustavu Windows 10, koje pomaže računalu uštedjeti energiju baterije i smanjuje utjecaj na oči korisnika.
Programska traka ima ograničen prostor, a ako redovito radite s više aplikacija, brzo bi vam moglo ponestati prostora za prikvačivanje više vaših omiljenih aplikacija.









