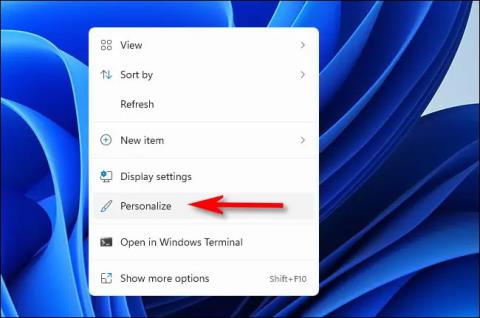Kolekcija slatkih pozadina za svinje za telefone i računala

Uz temu Ky Hoi, u članku ćete imati slatke pozadine praščića s rezolucijama na telefonima i računalima.
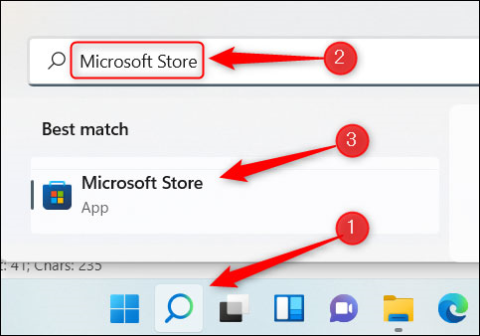
Korištenje žive pozadine jednostavna je, ali korisna ideja koju biste trebali razmotriti ako želite sučelje radne površine na računalu učiniti življim i manje dosadnim. Međutim, prilično je žalosno što Microsoft još uvijek ne podržava značajku instaliranja dinamičkih pozadina na Windows 11. Umjesto toga, trebat će vam pomoć aplikacija trećih strana. Otkrijmo u nastavku.
Preuzmite aplikaciju Lively Wallpaper iz Microsoftove trgovine
Kao što je spomenuto, trebat će vam podrška aplikacija trećih strana ako želite instalirati žive pozadine na Windows 11. Postoje mnogi alati koji vam mogu pomoći u tome, ali preporučujemo da odaberete popularan softver koji koristi mnogo ljudi i ima pozitivne kritike. Time ćete izbjeći rizike tijekom korištenja kao što su sukobi softvera, ranjivosti ili čak infekcija virusom u sustav.
Aplikacija preporučena u ovom članku je Lively Wallpaper, besplatna aplikacija otvorenog koda koja podržava prilagodbu najpopularnije i visoko ocijenjene Windows pozadine danas. Nadalje, možete sigurno preuzeti Lively Wallpaper izravno iz "uglednog" izvora, Microsoftove trgovine. Najprije kliknite ikonu Windows Search na programskoj traci, unesite ključnu riječ “Microsoft Store” u okvir za pretraživanje, a zatim kliknite ikonu Microsoft Store u vraćenim rezultatima pretraživanja.
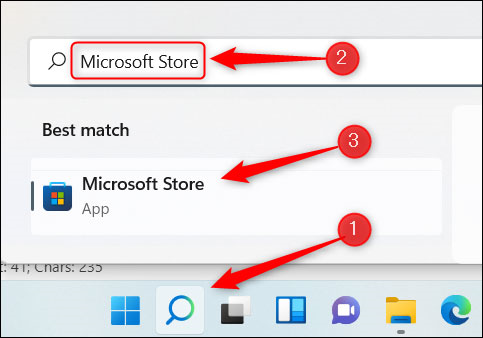
U Microsoft Storeu unesite ključnu riječ “Lively Wallpaper” u traku za pretraživanje, zatim odaberite odgovarajuću aplikaciju iz vraćenih rezultata pretraživanja.
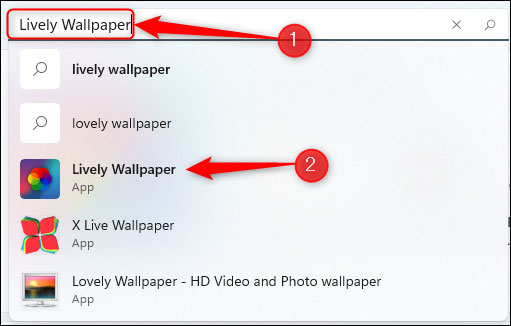
Zatim ćete vidjeti neke informacije o aplikaciji. Kliknite gumb "Dohvati" s desne strane.
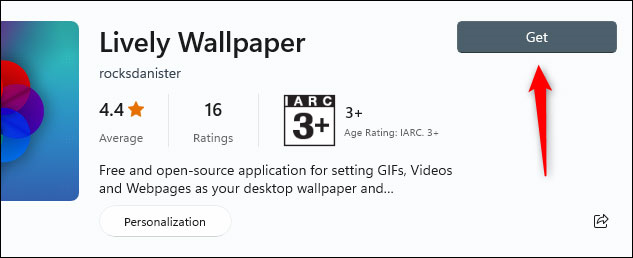
Lively Wallpaper će se odmah preuzeti. Nakon instaliranja na vašem sustavu, možete pronaći i pokrenuti aplikaciju pomoću Windows Searcha.
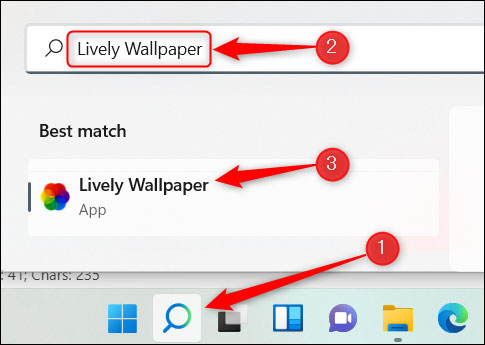
Odaberite živu pozadinu iz biblioteke Lively Wallpaper
Prema zadanim postavkama bit će vam na raspolaganju izuzetno bogata biblioteka živih pozadina između kojih možete birati. U ovom primjeru odabrat ćemo Parallax.js.
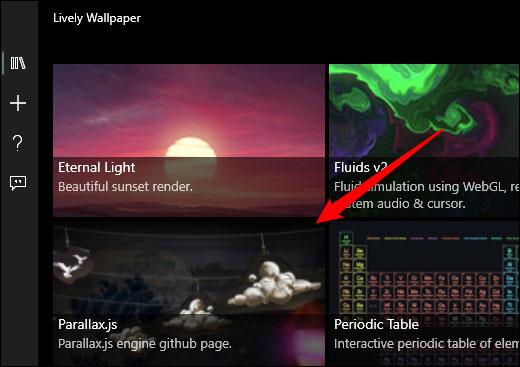
Živa pozadina koju odaberete odmah će se primijeniti na sustav.
Postavite prilagođeni video, YouTube video ili GIF kao pozadinu
Ako ne pronađete pozadinu koja vam se sviđa u biblioteci Lively Wallpapera, možete odabrati vlastitu pomoću videozapisa ili GIF-a na računalu ili čak ugraditi YouTube videozapis.
Za početak otvorite aplikaciju, zatim kliknite ikonu plus (+) u lijevom oknu.
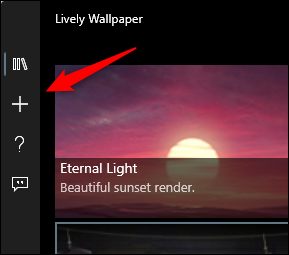
Na sljedećem zaslonu, ako želite odabrati video ili GIF sa svog računala, kliknite "Pregledaj" u odjeljku Odabir datoteke.
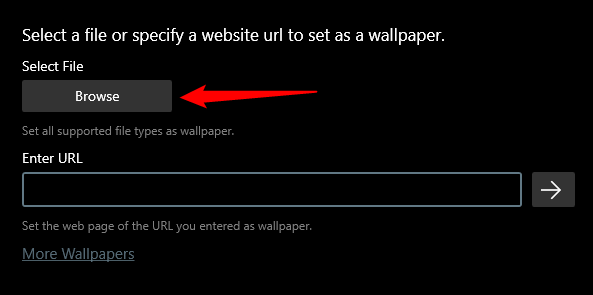
Otvorit će se File Explorer. Pronađite video ili GIF koji želite koristiti, odaberite ga, a zatim kliknite "Otvori".
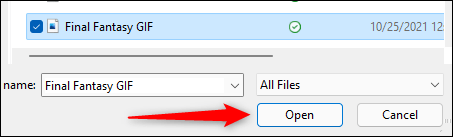
U slučaju da želite koristiti YouTube video, unesite njegov URL u tekstualni okvir "Unesi URL", a zatim kliknite gumb sa strelicom desno.
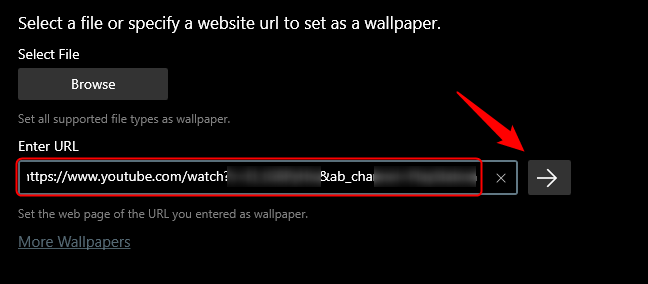
Bilo da odaberete videozapis, lokalni GIF ili YouTube videozapis, pojavit će se u knjižnici aplikacije. Pritisnite gumb knjižnice (ikona tri knjige) u lijevom oknu, a zatim odaberite video ili GIF koji ste upravo prenijeli.
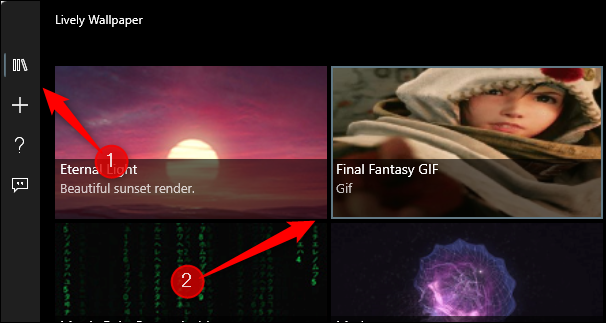
Primijenjena je dinamička pozadina.
Postavite žive pozadine na više zaslona
Ako koristite računalo s više monitora, možda ćete primijetiti da će se promjena obične pozadine primijeniti samo na jedan monitor. Za postavljanje živih pozadina na druge zaslone, otvorite aplikaciju Lively Wallpaper i kliknite ikonu Control Panel u gornjem desnom kutu prozora.
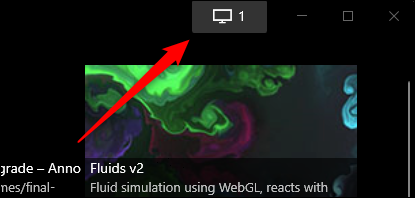
Zadana metoda postavljanja je "Samo odabrani zaslon", što znači da će pozadina koju odaberete biti prikazana samo na određenom zaslonu. Za postavljanje iste pozadine na druge zaslone, kliknite taj zaslon u odjeljku Odabir zaslona.
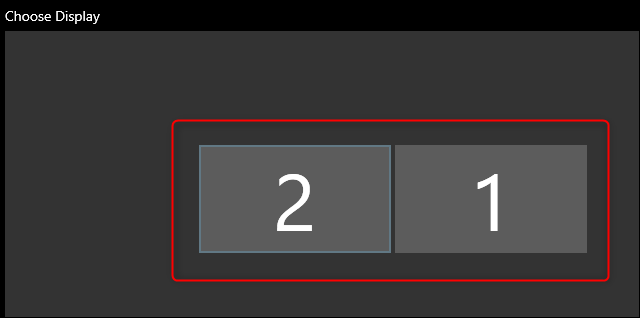
Sada se vratite u galeriju aplikacije i odaberite pozadinu koju želite postaviti.
Također možete promijeniti položaj odabrane pozadine. Odnosno, može se postaviti da se odabrana pozadina proteže preko svih zaslona.
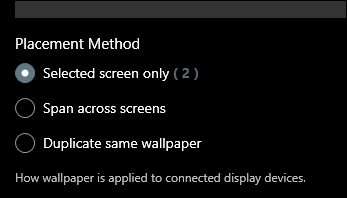
Zatvorite Lively Wallpaper
Ako odlučite prestati koristiti živu pozadinu koju ste postavili uz Lively Wallpaper, otvorite aplikaciju i zatim kliknite ikonu upravljačke ploče u gornjem desnom kutu prozora.
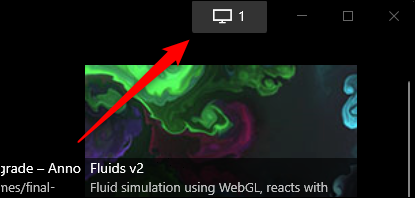
Zatim kliknite "Zatvori pozadine" u donjem desnom kutu.
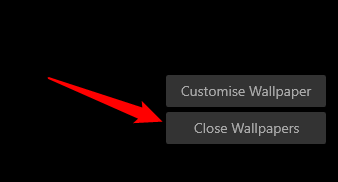
Pozadinska slika bit će uklonjena.
Uz temu Ky Hoi, u članku ćete imati slatke pozadine praščića s rezolucijama na telefonima i računalima.
Pozivamo čitatelje da na svoje telefone preuzmu set pozadina posebno za zaljubljene parove. Korištenje pozadine za par način je da izrazite romantične osjećaje prema toj osobi, a to je i način da svima oko sebe date do znanja da ste vi vlasnik.
Microsoft je upravo izdao potpuno novi paket visoke kvalitete (4K standard) Premium pozadine u Microsoft Storeu za Windows 10 i sada je dostupan za besplatno preuzimanje.
Ova zbirka pozadina uključuje 47 različitih slika s Full HD i Full HD+ rezolucijom. Bphone 3 pozadine u nastavku pomoći će vašem telefonu da postane svjetlucaviji i jedinstveniji.
Na zadanim postavkama vidjet ćete da zaključani zaslon sustava Windows 11 sadrži elemente kao što su sat, datum, godina i pozadina.
Korištenje žive pozadine jednostavna je, ali korisna ideja koju biste trebali razmotriti ako želite sučelje radne površine na računalu učiniti življim i manje dosadnim.
U sustavu Windows 11 možete postaviti različite pakete pozadina za svaku virtualnu radnu površinu.
Način rada kioska u sustavu Windows 10 način je za korištenje samo 1 aplikacije ili pristupanje samo 1 web mjestu s gostujućim korisnicima.
Ovaj će vam vodič pokazati kako promijeniti ili vratiti zadanu lokaciju mape Camera Roll u sustavu Windows 10.
Uređivanje hosts datoteke može uzrokovati da ne možete pristupiti Internetu ako datoteka nije pravilno izmijenjena. Sljedeći članak će vas voditi kako urediti datoteku hosts u sustavu Windows 10.
Smanjenje veličine i kapaciteta fotografija olakšat će vam njihovo dijeljenje ili slanje bilo kome. Konkretno, u sustavu Windows 10 možete grupno mijenjati veličinu fotografija uz nekoliko jednostavnih koraka.
Ako ne morate prikazivati nedavno posjećene stavke i mjesta iz sigurnosnih ili privatnih razloga, to možete jednostavno isključiti.
Microsoft je upravo izdao Windows 10 Anniversary Update s mnogim poboljšanjima i novim značajkama. U ovom novom ažuriranju vidjet ćete mnogo promjena. Od podrške za Windows Ink olovku do podrške za proširenje preglednika Microsoft Edge, izbornik Start i Cortana također su značajno poboljšani.
Jedno mjesto za kontrolu mnogih operacija izravno na paleti sustava.
U sustavu Windows 10 možete preuzeti i instalirati predloške grupnih pravila za upravljanje postavkama Microsoft Edgea, a ovaj će vam vodič pokazati postupak.
Dark Mode je sučelje s tamnom pozadinom u sustavu Windows 10, koje pomaže računalu uštedjeti energiju baterije i smanjuje utjecaj na oči korisnika.
Programska traka ima ograničen prostor, a ako redovito radite s više aplikacija, brzo bi vam moglo ponestati prostora za prikvačivanje više vaših omiljenih aplikacija.