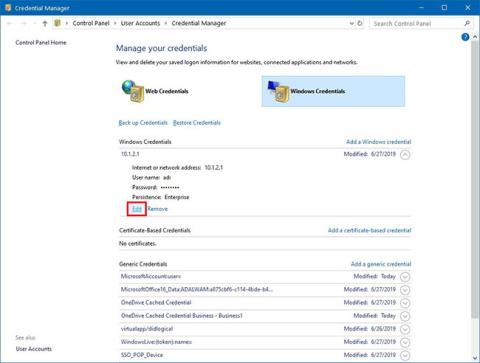U sustavu Windows 10, Credential Manager je značajka koja pohranjuje vjerodajnice za web-mjesta (koristeći Microsoft Edge), aplikacije i mreže (kao što su mapirani upravljački programi ili dijeljene mape) kada odaberete opciju spremanja informacija za prijavu u budućnosti.
Credential Manager nije nov. Postoji već duže vrijeme i ne samo da vam omogućuje spremanje korisničkih imena i lozinki za prijavu, već vam također omogućuje pregled, brisanje, dodavanje, sigurnosno kopiranje i vraćanje podataka za prijavu.
U ovom ćete vodiču naučiti korake za korištenje Credential Managera u sustavu Windows 10 za upravljanje svim vašim vjerodajnicama.
Uredite postojeće vjerodajnice pomoću Credential Managera
Za ažuriranje lozinki ili korisničkih imena pohranjenih u sustavu Windows 10, slijedite ove korake:
1. Otvorite upravljačku ploču u sustavu Windows 10.
2. Pritisnite Korisnički računi.
3. Pritisnite Upravitelj vjerodajnicama.
4 Pritisnite karticu Windows vjerodajnice (ili Web vjerodajnice ).
5. Odaberite račun.
6. Pritisnite gumb Uredi.

Pritisnite gumb Uredi
7. Po potrebi ažurirajte korisničko ime i lozinku.
8. Pritisnite gumb Spremi.

Pritisnite gumb Spremi
Nakon što dovršite korake, vaši novi podaci za prijavu bit će ažurirani, što znači da više nema zahtjeva za prijavu ako ste prvobitno spremili krivo korisničko ime ili lozinku ili su se podaci za prijavu promijenili.
Izbrišite vjerodajnice pomoću upravitelja vjerodajnicama
Izbrišite pohranjene vjerodajnice računa u sustavu Windows 10, slijedite ove korake:
1. Otvorite upravljačku ploču.
2. Pritisnite Korisnički računi.
3. Pritisnite Upravitelj vjerodajnicama.
4. Pritisnite karticu Windows vjerodajnice (ili Web vjerodajnice ).
5. Odaberite račun.
6. Pritisnite gumb Ukloni.

Pritisnite gumb Ukloni
7. Pritisnite gumb Da.
Nakon što dovršite ove korake, vjerodajnice vašeg računa više neće biti dostupne na vašem uređaju, što znači da će se od vas tražiti da unesete svoje korisničko ime i lozinku prilikom buduće prijave.
Dodajte nove vjerodajnice pomoću Credential Managera
Da biste dodali informacije o aplikacijama ili mreži u sustavu Windows 10, slijedite ove korake:
1. Otvorite upravljačku ploču.
2. Pritisnite Korisnički računi.
3. Pritisnite Upravitelj vjerodajnicama.
4. Pritisnite karticu Windows vjerodajnice.
5. Pritisnite opciju Dodaj Windows vjerodajnicu (ili Dodaj vjerodajnicu temeljenu na certifikatu ) .

Kliknite opciju Dodaj Windows vjerodajnicu
6. Navedite internetsku ili mrežnu adresu koja odgovara aplikaciji ili mrežnom resursu.
7. Navedite korisničko ime i lozinku za provjeru autentičnosti.

Navedite korisničko ime i lozinku za provjeru autentičnosti
8. Pritisnite gumb U redu.
Kada dovršite ove korake, podaci o vašem novom računu bit će dodani na vaš uređaj kako biste se automatski prijavili sljedeći put kada pristupite dijeljenim aplikacijama ili mrežama.
Sigurnosno kopirajte svoje vjerodajnice pomoću Upravitelja vjerodajnicama
Za izvoz i sigurnosnu kopiju svih podataka za prijavu za aplikacije i mreže, slijedite ove korake:
1. Otvorite upravljačku ploču.
2. Pritisnite Korisnički računi.
3. Pritisnite Upravitelj vjerodajnicama.
4. Pritisnite karticu Windows vjerodajnice.
5. Pritisnite opciju Sigurnosna kopija vjerodajnica.

Kliknite na opciju Sigurnosno kopiranje vjerodajnica
6. Pritisnite gumb Pregledaj kako biste odredili odredište za sigurnosnu kopiju.

Pritisnite gumb Pregledaj da odredite odredište za sigurnosnu kopiju
7. Navedite naziv za datoteku sigurnosne kopije .crd.
8. Pritisnite gumb Spremi.
9. Pritisnite gumb Dalje.
10. Koristite tipkovni prečac Ctrl+ Alt+ Deleteza nastavak.
11. Navedite lozinku za zaštitu datoteke Credential Manager u sustavu Windows 10.
12. Pritisnite gumb Dalje.
13. Pritisnite gumb Završi.
Nakon dovršetka koraka, dobit ćete .crd datoteku koja sadrži sve vaše podatke o webu i Windows 10 koje možete uvesti na drugo računalo ili na isti uređaj nakon "čiste" instalacije.
Obnovite vjerodajnice pomoću Credential Managera
Da biste vratili vjerodajnice iz sigurnosne kopije u sustavu Windows 10, slijedite ove korake:
1. Otvorite upravljačku ploču.
2. Pritisnite Korisnički računi.
3. Pritisnite Upravitelj vjerodajnicama.
4. Pritisnite karticu Windows vjerodajnice.
5. Kliknite na opciju Vrati vjerodajnice .

Kliknite na opciju Vrati vjerodajnice
6. Pritisnite gumb Pregledaj.

Pritisnite gumb Pregledaj
7. Odaberite .crd datoteku s informacijama o sigurnosnoj kopiji.
8. Pritisnite gumb Otvori.
9. Pritisnite gumb Dalje.
10. Koristite tipkovni prečac Ctrl+ Alt+ Deleteza nastavak.
11. Unesite lozinku za otključavanje sigurnosne kopije upravitelja vjerodajnicama.
12. Pritisnite gumb Dalje.
13. Pritisnite gumb Završi.
Nakon što dovršite ovaj korak, svi podaci o webu, aplikaciji i mreži bit će vraćeni na vaš uređaj.
Iako se ovaj vodič fokusira na Windows 10, Credential Manager je dostupan već duže vrijeme, što znači da su koraci primjenjivi i na Windows 8.1 i Windows 7.