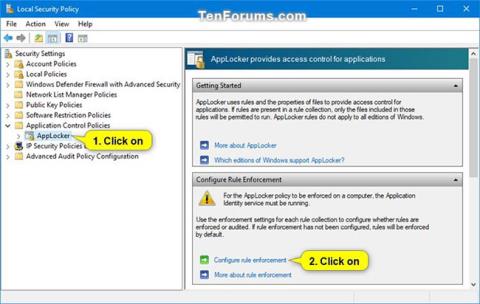AppLocker vam pomaže kontrolirati koje aplikacije i datoteke korisnici mogu pokretati. To uključuje izvršne datoteke, skripte, Windows Installer datoteke, biblioteke dinamičkog povezivanja (DLL-ove), aplikacije Microsoft Storea i programe za instalaciju tih aplikacija.
AppLocker identificira pravila izvršenja kao bilo koju datoteku s nastavcima .exe i .com pridruženu aplikaciji. Budući da se sva zadana pravila za zbirku pravila izvršenja temelje na stazama direktorija, sve će datoteke u tim stazama biti dopuštene. Sljedeća tablica navodi zadana pravila dostupna za zbirku pravila provedbe.
Svaka izvršna datoteka koja nije dopuštena prema zadanim pravilima u nastavku bit će automatski blokirana prema zadanim postavkama osim ako ne stvorite novo pravilo koje dopušta tu datoteku za korisnika ili grupu.
Ako želite blokirati izvršnu datoteku koju dopuštaju zadana pravila u nastavku, morat ćete stvoriti novo pravilo za blokiranje (odbijanje) te datoteke za korisnika ili grupu.
Ovaj će vam vodič pokazati kako koristiti AppLocker za dopuštanje ili blokiranje pokretanja određenih izvršnih datoteka (.exe i .com) za sve ili određene korisnike i grupe u sustavima Windows 10 Enterprise i Windows 10 Education.
Kako koristiti AppLocker za dopuštanje ili blokiranje pokretanja izvršnih datoteka u sustavu Windows 10
Evo kako:
1. Otvorite naredbeni redak s administratorskim pravima .
2. Kopirajte i zalijepite naredbu u nastavku u naredbeni redak , pritisnite Enter i zatvorite naredbeni redak kada završi.
Ova naredba osigurava da je usluga Application Identity omogućena, postavljena na Automatski i pokrenuta. AppLocker ne može nametnuti pravila ako ova usluga nije pokrenuta.
sc config "AppIDSvc" start=auto & net start "AppIDSvc"
3. Otvorite Lokalna sigurnosna pravila ( secpol.msc ).
4. Proširite Pravila kontrole aplikacija u lijevom oknu prozora Lokalne sigurnosne politike , kliknite AppLocker i kliknite vezu Konfiguriraj provedbu pravila na desnoj strani.

Kliknite vezu Konfiguriraj provedbu pravila
5. Označite okvir Konfigurirano u Izvršnim pravilima i kliknite U redu.

Označite okvir Konfigurirano pod Izvršna pravila
6. Proširite otvoreni AppLocker u lijevom oknu prozora Local Security Policy , kliknite Packaged app Rules , desnom tipkom miša kliknite ili pritisnite i držite Packaged app Rules , a zatim odaberite Stvori zadana pravila .
Ako se ovaj korak ne izvrši, AppLocker će blokirati pokretanje svih aplikacija Microsoft Storea.


7. Pritisnite Izvršna pravila , desnom tipkom miša kliknite ili pritisnite i držite Izvršna pravila , a zatim odaberite Stvori zadana pravila .
Ako se ovaj korak ne izvrši, AppLocker će prema zadanim postavkama blokirati pokretanje svih izvršnih datoteka osim ako to nije dopušteno kreiranim pravilom.


8. Desnom tipkom miša kliknite ili pritisnite i držite Izvršna pravila , kliknite Stvori novo pravilo .

Pritisnite Stvori novo pravilo
9. Pritisnite Dalje .

Pritisnite Dalje
10. Ako želite navesti korisnike ili grupe za provođenje ovog pravila, kliknite Odaberi.
Zadana postavka je Svi za sve korisnike i grupe.

Zadana postavka je Svi
A) Pritisnite gumb Napredno.

Pritisnite gumb Napredno
B) Pritisnite gumb Pronađi sada.

Pritisnite gumb Pronađi sada
C) Odaberite korisnika ili grupu koju želite i kliknite OK.

Odaberite korisnika ili grupu koju želite
D) Kliknite OK.

Pritisnite OK
11. Odaberite Dopusti ili Odbij ovisno o tome što želite i kliknite Dalje.

Odaberite Dopusti ili Odbij
12. Odaberite Put i kliknite Dalje.

Odaberite Put
13. Izvedite korak 14 (za datoteke) ili korak 15 (za mape/pogone) u nastavku za put datoteke ili mape koji želite navesti za dopuštanje ili blokiranje.
14. Za određivanje staze izvršne datoteke za dopuštanje ili blokiranje
A) Pritisnite gumb Pregledaj datoteke .

Pritisnite gumb Pregledaj datoteke
B) Odaberite želite li dopustiti ili blokirati .exe ili .com datoteke u padajućem izborniku u donjem desnom kutu.
C) Dođite do i odaberite .exe ili .com datoteku koju želite dopustiti ili blokirati.
D) Pritisnite Otvori i idite na korak 16 u nastavku.

Pritisnite Otvori
15. Za određivanje putanje mape ili pogona za dopuštanje ili blokiranje svih izvršnih datoteka u mapi ili pogonu.
A) Pritisnite gumb Pregledaj mape .

Pritisnite gumb Pregledaj mape
B) Dođite do i odaberite mapu ili pogon za koji želite dopustiti ili blokirati sve izvršne datoteke (.exe i .com) u njemu.
C) Kliknite OK i prijeđite na korak 16 u nastavku.

Pritisnite OK
16. Pritisnite Dalje.


17. Ponovno kliknite Dalje .


18. Pritisnite Stvori.


19. Vaše novo pravilo za "Izvršna pravila" sada će biti kreirano.
Stvoreno je novo pravilo
20. Ponovite korake od 8 do 19 ako želite stvoriti novo pravilo za dopuštanje ili blokiranje druge izvršne datoteke za korisnika ili grupu.
21. Kada završite, možete zatvoriti prozor Lokalne sigurnosne politike .