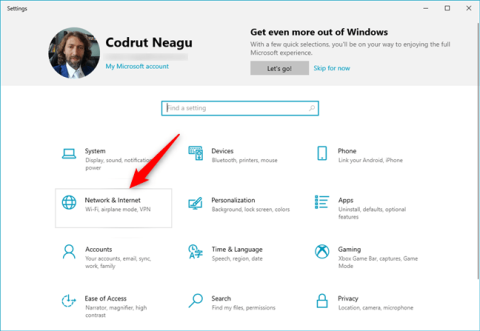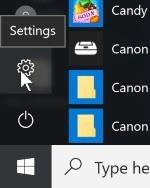Windows 10 nudi mogućnost postavljanja proxy poslužitelja iz aplikacije Postavke bez potrebe za softverom treće strane. Ova vam značajka omogućuje zaštitu vaše privatnosti na internetu dok surfate internetom. Nadalje, korištenje proxy poslužitelja može biti jedini način pristupa internetu u školskom ili poslovnom okruženju.
Proxy poslužitelj, koji djeluje kao posrednik između vašeg Windows 10 uređaja i interneta, koristi se za pristup online sadržaju iz svih web preglednika koje ste instalirali, kao i Windows 10 aplikacija iz Microsoft Storea. Čitajte dalje i naučite kako promijeniti proxy postavke u sustavu Windows 10!
Napomena : Prije nego krenete naprijed i promijenite proxy postavke u sustavu Windows 10, provjerite znate li što je proxy poslužitelj i zašto želite koristiti proxy poslužitelj.
Kako pronaći proxy postavke u sustavu Windows 10?
Da biste promijenili postavke proxyja za Windows 10, morate koristiti aplikaciju Postavke. Brz način da to učinite je da pritisnete Windows + I na tipkovnici. U novootvorenom prozoru kliknite ili dodirnite odjeljak s oznakom Mreža i internet .

Mreža i internet u odjeljku Postavke sustava Windows 10
Ovdje ćete pronaći nekoliko pododjeljaka koji sadrže postavke. Posljednji se zove Proxy. Za promjenu proxy postavki u sustavu Windows 10 kliknite ili dodirnite. Dva odvojena odjeljka mogu se konfigurirati s desne strane: "Automatsko postavljanje proxyja" i "Ručno postavljanje proxyja" .

Postavke proxyja za Windows 10 nalaze se u odjeljku Proxy u postavkama
Pogledajmo sada kako točno promijeniti postavke proxyja u sustavu Windows 10!
Kako konfigurirati proxy postavke pomoću skripte za postavljanje (adresa)
Prije nego počnete postavljati proxy poslužitelj u sustavu Windows 10, morate pronaći nekoliko proxy adresa koje možete koristiti. Mnogi od ovih proxy poslužitelja imaju URL-ove (web-adrese) slične bilo kojoj uobičajenoj web-stranici (npr. proxy.example.org ). Međutim, trebali biste znati da se proxy usluge značajno razlikuju u kvaliteti. Trebate puno strpljenja da pronađete onaj koji dobro odgovara vašim mrežnim navikama i internetskoj vezi.
Osim toga, neki proxy poslužitelji zahtijevaju da navedete adresu skripte. Što je adresa skripte? To je URL ili IP adresa proxy konfiguracijske skripte koju Windows 10 učitava za postavljanje proxy poslužitelja. Ako ste usredotočeni na korištenje ovakvog proxy poslužitelja, idite na odjeljak "Automatsko postavljanje proxyja" . Ovdje provjerite je li omogućeno automatsko otkrivanje proxy postavki, a zatim uključite prekidač "Koristi skriptu za postavljanje" . Na kraju, unesite proxy URL u polje "Adresa skripte" i kliknite Spremi.

Kako konfigurirati proxy postavke pomoću adrese skripte
Vaše postavke se spremaju i koriste Windows 10, vaš web preglednik i aplikacije.
Kako konfigurirati proxy postavke za korištenje ručno odabranog proxy poslužitelja
Ako želite promijeniti proxy postavke sustava Windows 10 ručnim određivanjem proxy poslužitelja za korištenje, isključite preklopni prekidač "Koristi skriptu za postavljanje" u odjeljku "Automatsko postavljanje proxyja" . Zatim u odjeljku "Ručno postavljanje proxyja" omogućite opciju "Koristi proxy poslužitelj" .
Ručna konfiguracija proxy poslužitelja zahtijeva da znate točnu IP adresu i port proxy poslužitelja koji namjeravate koristiti. Kada dobijete te informacije, unesite ih u polja Adresa i Port proxy poslužitelja . Također možete unijeti određene web adrese. Bez obzira koji preglednik preferirate, Windows 10 neće koristiti proxy poslužitelj. Ovo se čini kao izvrstan način da konfigurirate koja web-mjesta mogu vidjeti vaše podatke kada ih posjetite.
Konačno, možete potvrditi okvir koji kaže "Nemoj koristiti proxy poslužitelj za lokalne (intranet) adrese" na dnu odjeljka "Ručno postavljanje proxyja" . Iako to nije uvijek potrebno učiniti, moguće je. To je dobra ideja označiti ovaj okvir kada ste povezani na poslovnu mrežu.

Kako ručno konfigurirati proxy postavke
Pritisnite gumb Spremi nakon što ste završili s ručnim konfiguriranjem proxy poslužitelja kako biste primijenili svoje nove proxy postavke.
Napomena : Nakon promjene postavki proxyja za Windows 10, možete se zapitati: "Kako mogu znati radi li moj proxy?". Kako biste utvrdili radi li vaš proxy poslužitelj, provjerite njegov status na stranicama poput whatismyip.com.
Kako onemogućiti proxy poslužitelj u sustavu Windows 10
Ako ste svoj Windows 10 uređaj odnijeli na drugo mjesto i koristili novu internetsku vezu, možete onemogućiti korištenje proxy poslužitelja. Da biste to učinili, morate ponovno promijeniti svoje proxy postavke za Windows 10. Otvorite Postavke , baš kao što ste učinili kada ste postavili proxy poslužitelj, zatim idite na Mreža i internet > Proxy . Ako ste omogućili proxyje sa skriptama za automatsko postavljanje, isključite opciju "Koristi skriptu za postavljanje" .

Kako isključiti proxy poslužitelj pomoću adrese skripte
Za ručno konfigurirane proxy poslužitelje isključite "Koristi proxy poslužitelj" .

Kako isključiti proxy poslužitelj pomoću ručne konfiguracije
Zapamtite da Windows 10 pohranjuje vaše proxy postavke i da ih uvijek možete ponovno uključiti.
Nadam se da ste uspješni.