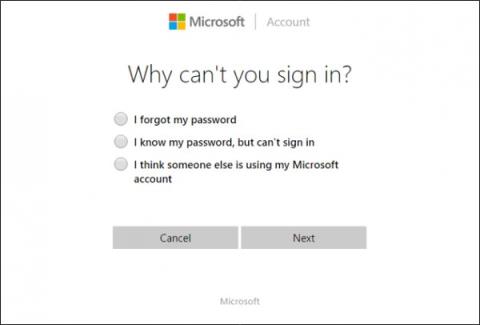Kao i uvijek, sjednete da upišete lozinku za prijavu na svoje računalo i odjednom shvatite da ste zaboravili lozinku. Pokušavate kombinirati sve vrste različitih slova i brojeva kako biste odabrali odgovarajuće lozinke, ali ne, i dalje ne ide. Što učiniti sada?
Srećom, proces vraćanja lozinke u sustavu Windows 10 sličan je onom u sustavu Windows 8 i novijim verzijama, iako zahtijeva nekoliko trikova. Evo kako možete obnoviti svoju prijavu na Microsoft Live 10 kao i podatke za prijavu svih drugih korisnika registriranih na tom računalu.
Koristite Microsoft Live alat za oporavak lozinke računa
Prvo rješenje je korištenje standardne značajke za oporavak lozinke dostupne na Microsoftovoj web stranici . Na stranici će biti tri opcije, au ovom slučaju trebali biste odabrati Zaboravio sam lozinku ako pokušavate oporaviti bilo koji račun povezan s mrežnim identifikatorom.

Sljedeći korak, dobit ćete poznati postupak oporavka koji će većina velikih tvrtki koristiti kada provjeravaju da ste stvarno vlasnik tog računa. Ako registrirate svoju e-poštu ili broj mobilnog telefona sa svojim računom, možete dobiti kod za otvaranje računa bez ikakvih problema.


Stvorite novog korisnika za spremanje datoteka računa
Drugo, možete ponovno dobiti pristup svom računalu (na zaobilazan način).
Najprije omogućite svojoj instalaciji sustava Windows 10 da se pokrene u postavkama tako da promijenite redoslijed pokretanja u BIOS- u u korist korištenja CD-a ili ISO-a kao alternativne diskete za pokretanje.
Kada instalacija započne, pritisnite kombinaciju tipki Shift + F10 .

Ovdje se nalazi naredbeni redak, koristit ćemo ga da zamijenimo Utility Manager - Utility Manager na ekranu za prijavu s naredbom cmd.exe sa sljedećom naredbom:
premjesti d:\windows\system32\utilman.exe d:\windows\system32\utilman.exe.bak
kopiraj d:\windows\system32\cmd.exe d:\windows\system32\utilman.exe

Nakon dovršetka, upotrijebite naredbu wpeutil reboot za ponovno pokretanje računala.
Prije nego što odaberete Utility Manager , morate proći kroz ekran za prijavu. Ako se ne pojave pogreške, vidjet ćete pokretanje cmd.exe kao što je prikazano u nastavku.

Nastavite koristiti upit za stvaranje novog admin korisnika sa zaslona za prijavu. Unesite sljedeću naredbu, zamijenivši je imenom koje želite dodijeliti novom računu.
net korisnik /dod
net administratori lokalne grupe /add

Smanjite prozor, ponovno pokrenite, vidjet ćete novo korisničko ime na ekranu za prijavu.

Kliknite ovdje i pristupite ekranu. Na radnoj površini desnom tipkom miša kliknite izbornik Start i odaberite Upravljanje računalom .

Prijeđite na odjeljak Lokalni korisnici i grupe , desnom tipkom miša kliknite račun koji je prvotno zaboravio lozinku. Odaberite Postavi lozinku , odaberite odgovarajuće postavke za ponovni pristup zaključanom računu.


Imajte na umu da se ovo rješenje koristi samo za potpuno vraćanje računa navedenih za ponovnu prijavu na tom računalu. Ako želite oporaviti lozinku za svoj Microsoft Live račun, morate dohvatiti svoju lozinku na mreži kao što je gore navedeno.


Ako mrežna usluga oporavka ne radi, još uvijek možete pristupiti svim važnim datotekama ili zaključanim mapama na svom računu odlaskom na C:\Users i klikom na odgovarajuću mapu.


Kada sve gore navedeno ne uspije: Nazovite Microsoft
Ako postupak automatskog oporavka lozinke na web-mjestu tvrtke Microsoft nije moguć, razmislite o pozivu predstavniku tvrtke Microsoft.

Kada nazovete TechNet centar za podršku, od vas će se tražiti da odgovorite na sigurnosna pitanja koja ste ispunili kada ste kreirali svoj račun. Ako ne može odgovoriti, predstavnik će vas odvesti u drugi odjeljak, koji će koristiti razne metode verifikacije, od traženja pojedinosti o korisničkom računu do popisa imena pohranjenih na popisu kontakata.
Ako odgovorite na dvije od tih provjera, predstavnik će vam poslati privremeni kod za otključavanje, koji zatim možete koristiti za ponovnu prijavu na svoj Live račun.
Preventivni koraci
Naravno, svi ovi koraci potrebni su samo ako već niste koristili različite načine za stvaranje disketa za poništavanje lozinke, bilo iz zadanog Windows programa ili putem alata za podršku na instaliranom Ubuntuu na CD-u i USB-u.
Drugo, mogli biste razmisliti o iskorištavanju prednosti nove Windows značajke PIN-a. Ova značajka omogućuje vam da svom računu priložite PIN umjesto lozinke u obliku slova. Vidjet ćete opciju za dodavanje PIN-a u postavkama prvo u odjeljku Računi instalacijske mape sustava Windows 10.

Na ovaj način, samo nekoliko jednostavnih pritisaka na tipke koje je lako zapamtiti, umjesto kombinacije slova i brojeva, može lako pratiti desetke različitih prijava na svakom od vaših uređaja.