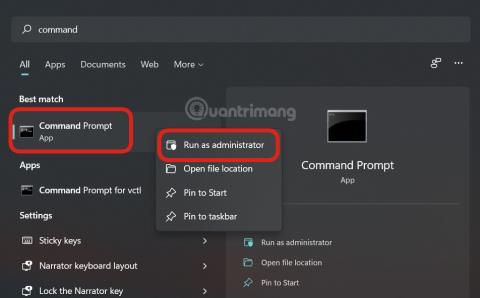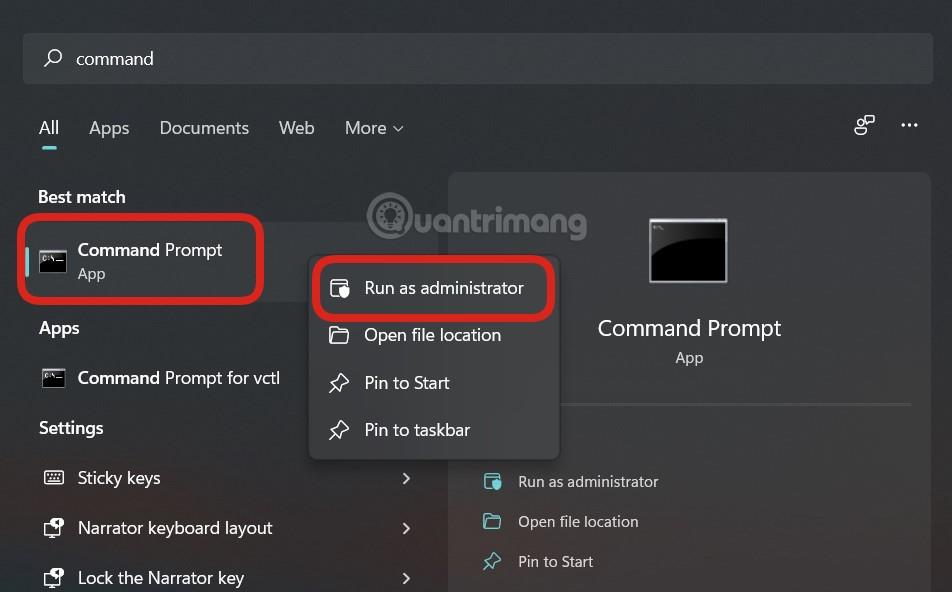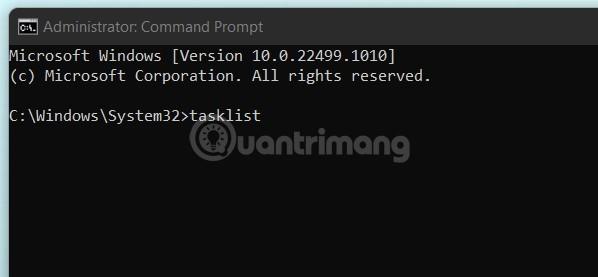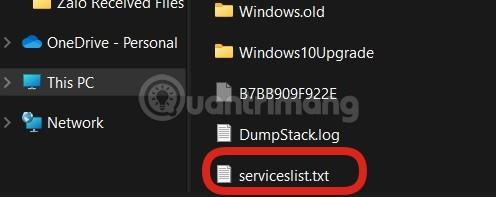Kada želite dijagnosticirati problem koji imate na računalu sa sustavom Windows 11 ili zamolite nekoga da vam pomogne vidjeti pogreške računala , izvoz popisa trenutno pokrenutih procesa za istraživanje problema je prva stvar o kojoj biste se trebali sjetiti.
Možete koristiti Upravitelj zadataka da vidite popis procesa koji se trenutno izvode. Problem je u tome što ne postoji način za izvoz tog popisa kao tekstualne datoteke izravno iz Upravitelja zadataka. Umjesto toga, morat ćete pokrenuti naredbu u naredbenom retku .
Prvo otvorite naredbeni redak kao administrator . Da biste to učinili, kliknite ikonu Windows Search na programskoj traci, unesite ključnu riječ "Command Prompt" u traku za pretraživanje, desnom tipkom miša kliknite aplikaciju Command Prompt u vraćenim rezultatima pretraživanja, zatim kliknite "Run as Administrator" u izborniku koji se pojavi .
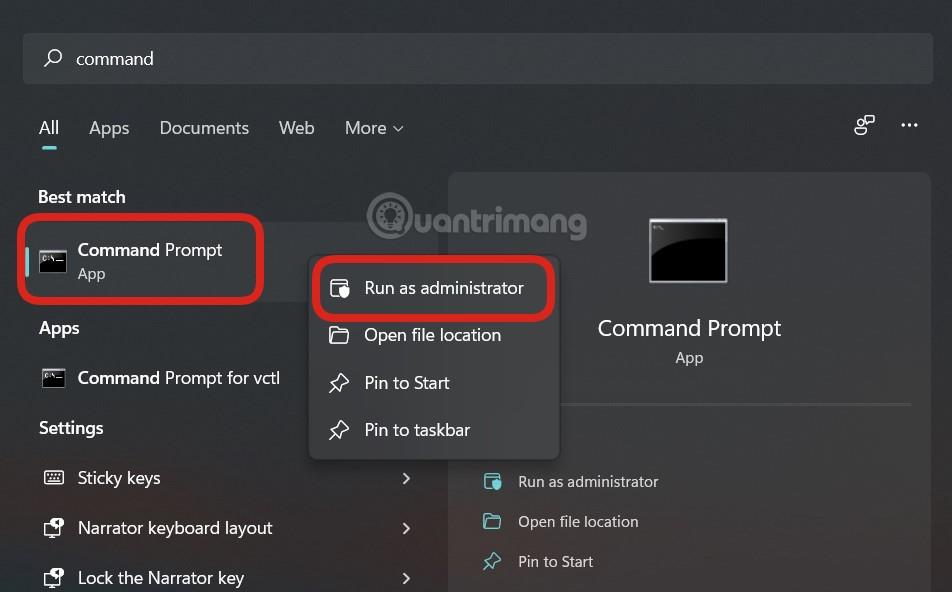
Naredbeni redak će se odmah pokrenuti s povišenim dopuštenjima. Na sučelju naredbenog retka koje se pojavi pokrenite sljedeću naredbu:
tasklist
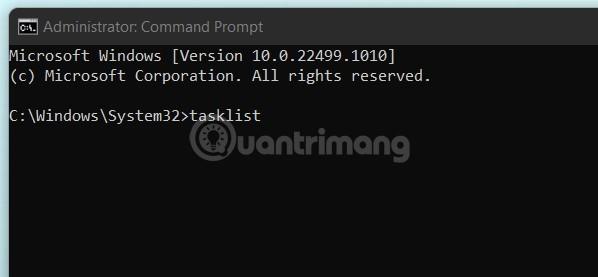
Ova naredba vraća popis informacija koje se odnose na svaki određeni proces koji se izvodi na sustavu:
- Naziv slike
- ID procesa (PID)
- Naziv sesije
- Sesija #
- Upotreba Mem
Ispod je primjer popisa napretka koji se vraća nakon pokretanja naredbe. Imajte na umu da će stvarni popis vjerojatno biti puno duži, ovisno o broju otvorenih procesa na vašem sustavu.

Sada, ako želite izvesti ovaj popis kao TXT datoteku običnog teksta za praktično pohranjivanje ili dijeljenje s drugima, pokrenite sljedeću naredbu:
tasklist>C:\serviceslist.txt

Servicelist možete zamijeniti bilo kojim imenom za tekstualnu datoteku.
Odgovarajuća TXT datoteka sada je ekstrahirana i spremna za korištenje. Možete ga pronaći u pogonu Windows (C:). Otvorite File Explorer, idite na "Windows (C :)", a zatim pronađite tekstualnu datoteku "serviceslist" (ili kako god ste je nazvali).
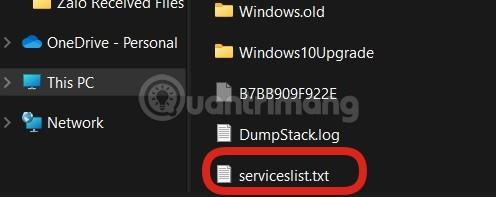
Datoteku možete dvaput kliknuti da biste je otvorili ili podijelili s bilo kim kao običnu tekstualnu datoteku.