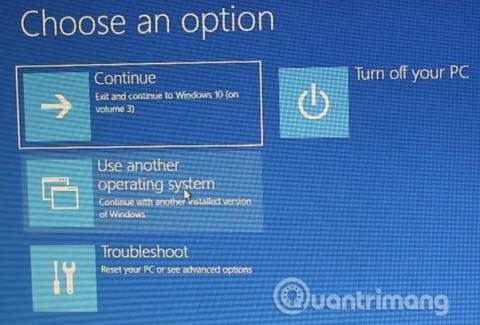Jeste li ikada pokrenuli neki drugi operativni sustav uz operativni sustav Windows ? Dvostruko pokretanje odličan je način za isprobavanje novog operativnog sustava bez ugrožavanja vaše verzije sustava Windows. Možete birati između verzija operativnog sustava pomoću ugrađenog upravitelja pokretanja.
Međutim, nakon nekog vremena odlučite da više ne želite koristiti drugi operativni sustav, pa što učiniti? Postoji li jednostavan način za uklanjanje dodanog unosa operativnog sustava iz upravitelja pokretanja tako da ne izaziva zabunu pri svakom pokretanju računala? Ovaj članak će vam pokazati načine brisanja starih opcija pokretanja iz izbornika pokretanja.
Što je Windows Boot Manager?
Windows Boot Manager je mali dio softvera koji se pokreće tijekom pokretanja sustava. Kod pokretanja će se učitati prilikom dizanja aktivne sistemske particije , ponekad je označen kao System Reserved kako ga slučajno ne biste prebrisali. Upravitelj pokretanja pomaže pri pokretanju instalacije sustava Windows.
Kada postoji samo jedna verzija sustava Windows u upravitelju pokretanja, sustav će se pokrenuti u ovom operativnom sustavu bez prikazivanja zaslona za odabir pokretanja. Međutim, kada instalirate drugi operativni sustav, ovaj se proces mijenja, omogućujući vam da pokrenete operativni sustav koji želite.
Podaci o konfiguraciji pokretanja
Moderne verzije sustava Windows pohranjuju podatke o konfiguraciji pokretanja (BCD) u bazu podataka nalik registru. Prethodno ste upravljali opcijama zaslona za pokretanje pomoću male boot.ini datoteke (i programa za pokretanje sustava Windows NT, ntldr ). Međutim, nesigurna tekstualna datoteka ranjiva je na napad, pa je ovo promijenjeno u univerzalnije, ali sigurnije rješenje.
Dodatno, BCD pruža sustave temeljene na BIOS-u i EFI-ju za uređivanje konfiguracijskih podataka pomoću alata za uređivanje opcija pokretanja kao što je BCDEdit. Evo 4 načina za uklanjanje opcija pokretanja iz izbornika pokretanja.
Kako ukloniti opcije pokretanja iz izbornika pokretanja
1. Sakrij opcije
Ovo prvo rješenje ne uklanja u potpunosti stavku pokretanja, ali ovu opciju možete sakriti pomoću izbornika statusa Windows Advanced.
Pritisnite tipku Windows + I da biste otvorili ploču s postavkama , idite na Ažuriranje i sigurnost > Oporavak i u odjeljku Napredno pokretanje odaberite Ponovno pokreni sada (ili pritisnite Shift dok birate Ponovno pokreni u izborniku Start . Napomena, ovo će odmah pokrenuti sustav, pa morate spremiti važne dokumente prije nego što pritisnete ovaj gumb.

Odaberite Koristi drugi operativni sustav > Promijeni zadane postavke . Ovdje možete postaviti zaslon timera programa Windows Boot Manager , kao i odabrati Odaberite zadani operativni sustav . Odabir zadanog operativnog sustava ne uklanja druge postavke, ali Boot Manager neće prikazati taj operativni sustav svaki put kada se sustav pokrene.
Alternativna metoda: Koristite MSConfig
Možete postići isti rezultat pomoću prozora konfiguracije sustava Windows . Učinite to tako da upišete mscon u traku za pretraživanje izbornika Start i odaberete odgovarajući rezultat, zatim otvorite karticu Boot . Možete postaviti zadani operativni sustav, početni zaslon i druge opcije pokretanja. Alternativno, možete izbrisati stari unos iz procesa pokretanja, ali to ga zapravo neće ukloniti iz sustava.

2. Upotrijebite BCDEdit za uklanjanje opcije pokretanja u upravitelju pokretanja
BCDEdit je ugrađeni alat za uređivanje upravitelja pokretanja. Imajte na umu da brisanje pogrešnog unosa za pokretanje može dovesti do ozbiljnih posljedica, stoga biste trebali pažljivo provjeriti svako uređivanje ovdje prije nego što pritisnete Enter .
Upišite cmd u traku za pretraživanje izbornika Start , zatim desnom tipkom miša kliknite Naredbeni redak , odaberite Pokreni kao administrator . Kada se otvori prozor naredbenog retka, upišite bcdedit /export c:\bcdbackup za izradu sigurnosne kopije vaših BCD postavki. Zatim upišite bcdedit /v za popis dostupnih pokretačkih programa na sustavu. Slika u nastavku je rezultat pokretanja naredbe na sustavu računala.

Odjeljak Windows Boot Manager opisuje lokaciju upravitelja pokretanja, zajedno s drugim identifikatorima. Odjeljak Windows Boot Loader opisuje Windows 10 bootloader za ovaj sustav, jedinstveni identifikator, gdje pronaći winload.exe za nastavak traženja procesa pokretanja, ima li particija omogućen oporavak i korijenski direktorij sustava.
Ako imate instalirano više operacijskih sustava Windows, ovdje možete pronaći informacije o pokretačkom programu. Pojavit će se vrsta operativnog sustava zajedno s opisom. Osim toga, Legacy OS Loader pojavit će se u zasebnom oknu.
Kopirajte identifikator (dugi niz alfanumeričkih znakova) pokretačkog programa koji želite ukloniti. Sada upišite naredbu bcdedit /delete {identifier} . Još jednom provjerite imate li točan unos, zatim pritisnite Enter za brisanje.
3. Koristite Visual BCD Editor
Ako smatrate da je naredbeni redak pretežak za vas, možete koristiti Visual BCD Editor. Visual BCD Editor izvršava niz BCDEdit naredbi u intuitivnom sučelju jednostavnom za korištenje. Dobivate isto iskustvo i funkcionalnost kao korištenjem BCDEdita u naredbenom retku, ali bez brige o ispravnom unosu naredbi.

Da biste izbrisali staru stavku pokretanja, preuzmite i instalirajte Visual BCD Editor , zatim ga otvorite. Ovom će alatu trebati neko vrijeme da skenira sustav. U opcijama s lijeve strane vidjet ćete Bcdstore > Učitavači > [opcije vašeg pokretačkog programa] , odaberite pokretački program koji želite izbrisati, a zatim pritisnite Izbriši na dnu informacijske ploče s desne strane.
4. Uklonite opciju EFI boot manager koristeći BCDEdit
Ako EFI boot manager ima hrpu starih unosa za pokretanje Linuxa (iako ne uzrokuju nikakve probleme, s vremenom će smetati korisnicima), te unose možete izbrisati koristeći Use BCDEdit.
EFI pokretač dio je paketa za upravljanje firmverom UEFI. Vidjet ćete ovaj booter ako ste se ikada dizali s USB-a ili alternativnog medija, a obično mu se pristupa pritiskom funkcijske tipke tijekom procesa dizanja.
Za brisanje starih EFI unosa otvorite naredbeni redak kao administrator, upišite bcdedit /enum firmware i pritisnite Enter . Za razliku od naredbe koja se koristi za Windows Boot Manager, naredba “ enum firmware ” će ispisati sve objekte sadržane u BCD pohrani, uključujući Linux instalacije. Slika ispod je popis firmvera prijenosnog računala:

Postoje unosi za Ubuntu i openSUSE koji se više ne koriste. Kopirajte identifikator unosa firmvera koji želite izbrisati i pokrenite sljedeću naredbu bcdedit /delete {identifier} .

Windows Boot Manager sada je očišćen od starih unosa za pokretanje.
Želimo vam uspjeh!
Vidi više: