Kako izbrisati povijest lokacije na Windows 11

Postoje dva načina za pomoć pri brisanju povijesti lokacije u sustavu Windows 11.

Ako želite izbrisati povijest lokacije na Windows 11, Tips.BlogCafeIT će vam poslati dva načina da to učinite. Prvi način koristi postavke sustava Windows, a drugi način je korištenje aplikacije Windows karte.
Jedna od najboljih stvari u vezi sa sustavom Windows 11 je to što ga možete koristiti kao mobilnu platformu. Na primjer, možete instalirati i koristiti Android aplikacije, koristiti Windows Maps aplikaciju... Windows Maps je vrlo korisna aplikacija kada trebate tražiti lokaciju, želite upute od jednog mjesta do drugog, pratite prometne informacije, čitate recenzije.. .
Kad god tražite mjesto u aplikaciji Windows karte, Windows 11 sprema te podatke u sustav. To donosi i prednosti i nedostatke. Prednost je što možete brzo pretraživati prethodno pretražena mjesta iz svoje povijesti. Nedostatak je što drugi ljudi mogu vidjeti koja ste mjesta tražili u aplikaciji Windows karte na vašem računalu.
Ako vas nedostaci živciraju više od prednosti, možete izbrisati svoju povijest lokacije na računalu.
Kako izbrisati povijest lokacije u sustavu Windows 11 pomoću postavki
Za brisanje povijesti lokacije u sustavu Windows 11 pomoću postavki, slijedite ove korake:
Korak 1 : Pritisnite Win + I za otvaranje postavki.
Korak 2 : Kliknite Privatnost i sigurnost na lijevoj bočnoj traci za pristup stranici privatnosti i sigurnosti.
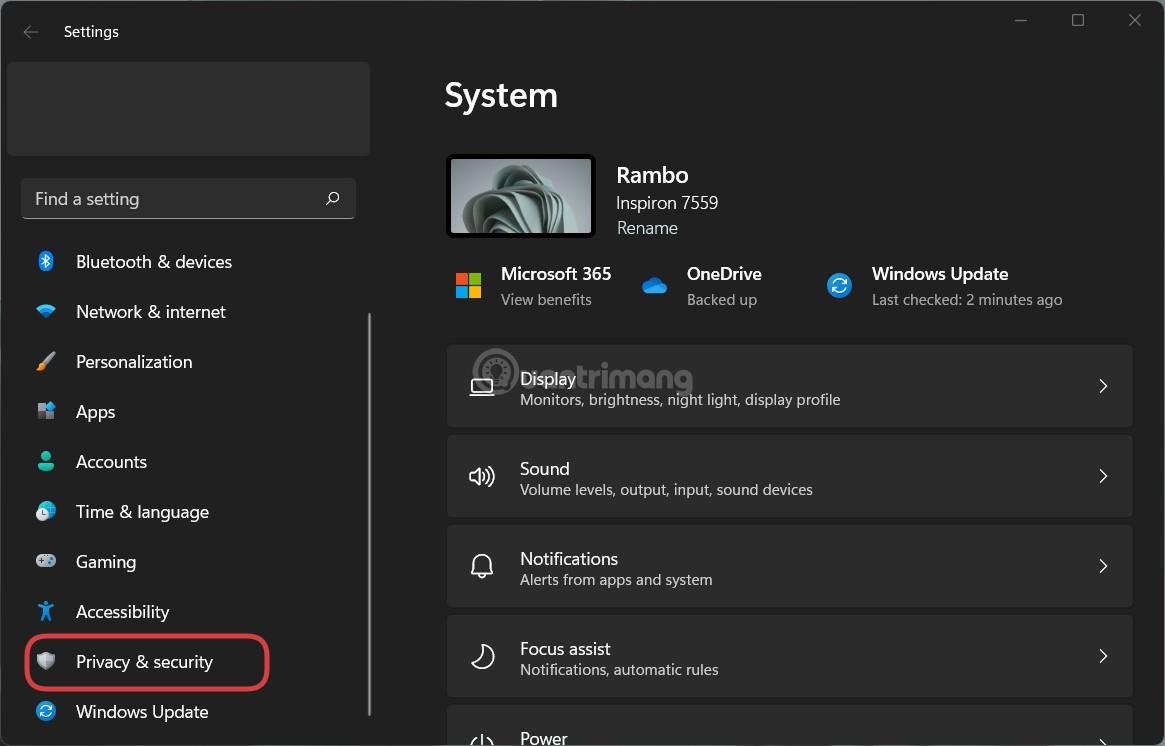
Korak 3 : Kliknite Lokacija na desnoj traci.
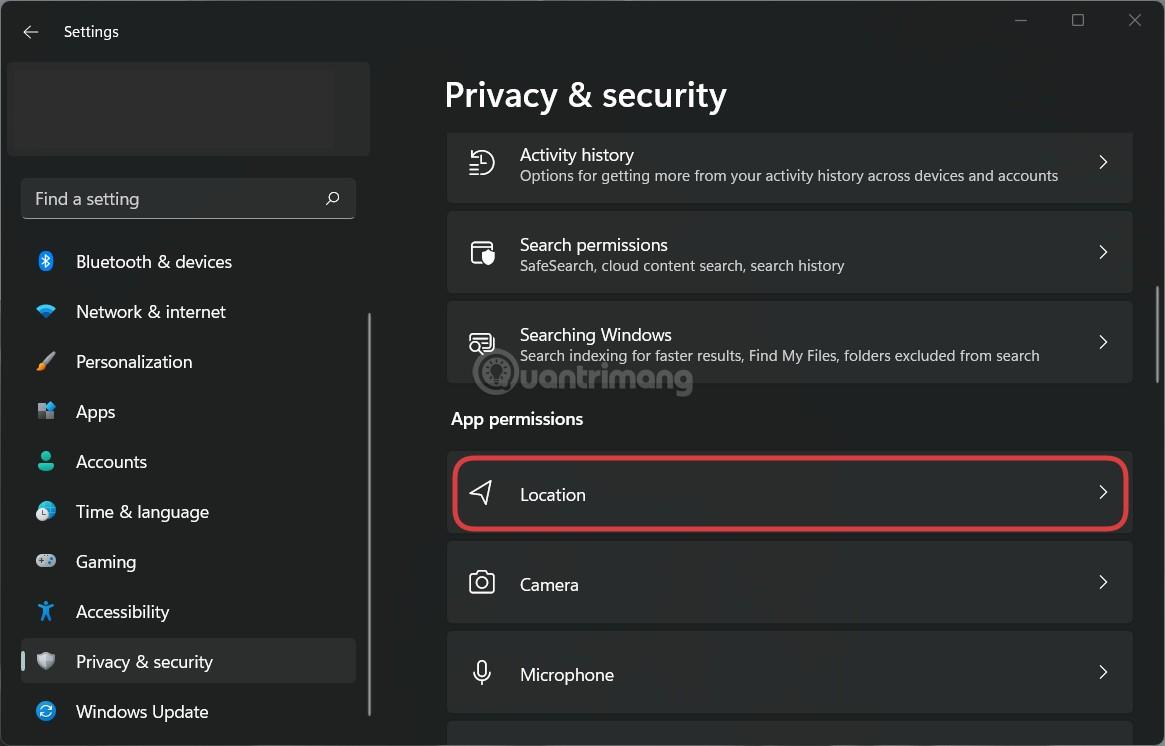
Korak 4 : Potražite opciju Povijest lokacije .
Korak 5 : Kliknite gumb Očisti za brisanje povijesti lokacije.
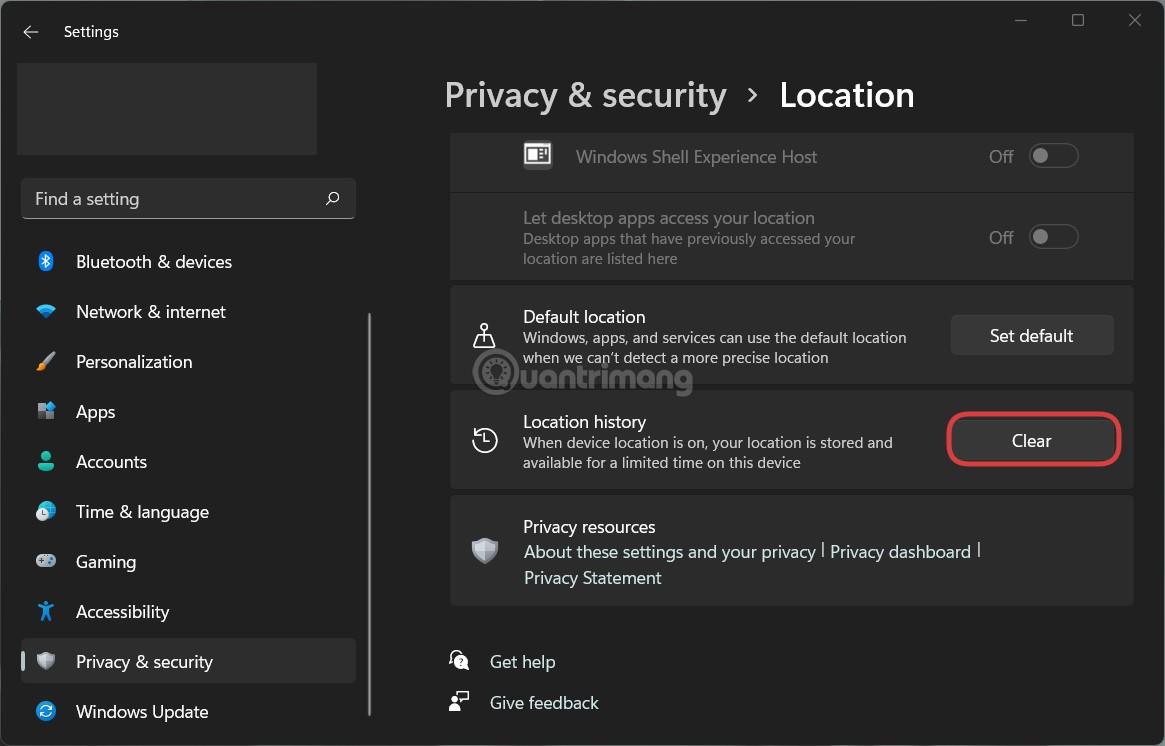
Najprije morate otvoriti Postavke na računalu. Da biste to učinili, morate pritisnuti kombinaciju tipki Win + I. Zatim idite na karticu Privatnost i sigurnost .
Ovdje tražite izbornik Lokacija. Kliknite na njega, a zatim pronađite opciju Povijest lokacije . Vidjet ćete gumb Očisti i samo ga trebate dodirnuti da biste izbrisali povijest lokacije.
Kako izbrisati povijest lokacije u sustavu Windows 11 pomoću aplikacije Windows karte
Za brisanje povijesti lokacije u sustavu Windows 11 pomoću aplikacije Windows karte, slijedite ove korake:
Korak 1 : Pritisnite Win + S ili Win + Q da biste otvorili Windows 11 prozor za pretraživanje.
Korak 2 : Unesite Karte u okvir za pretraživanje.
Korak 3 : Kliknite na aplikaciju Karte u rezultatima pretraživanja.
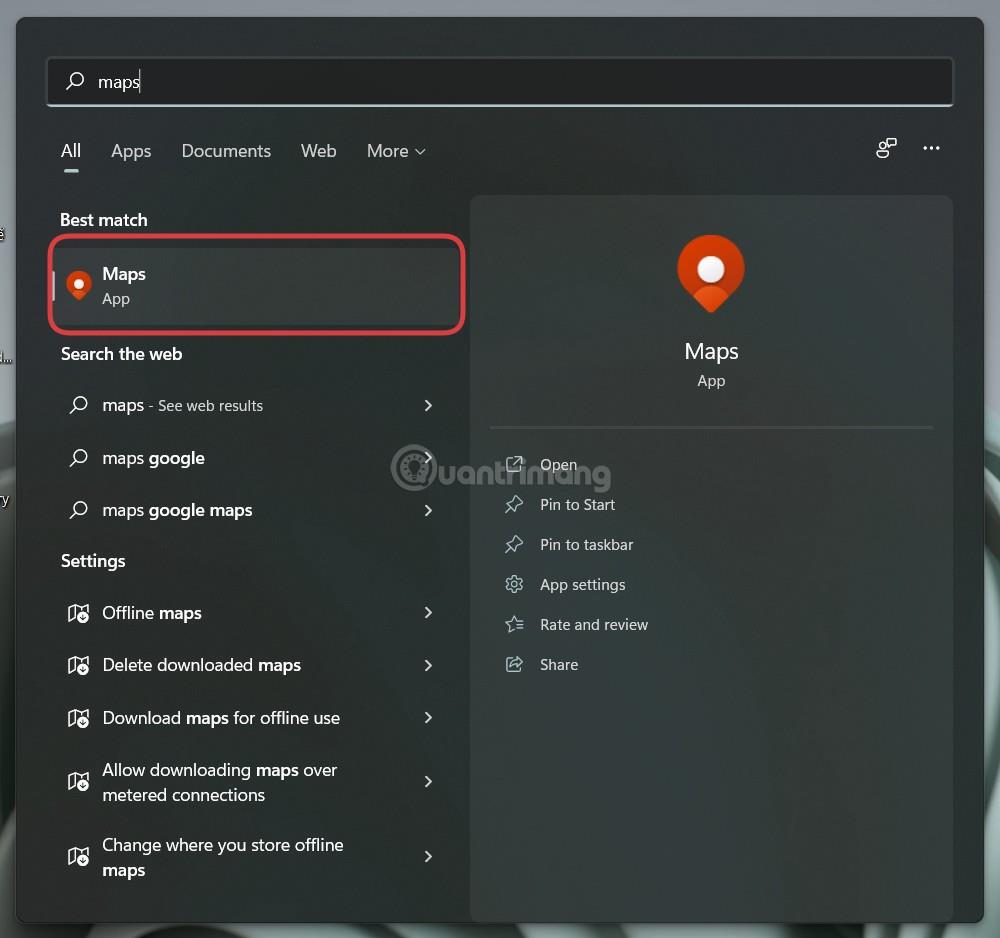
Korak 4 : Kliknite na ikonu izbornika s tri točke i odaberite Postavke.
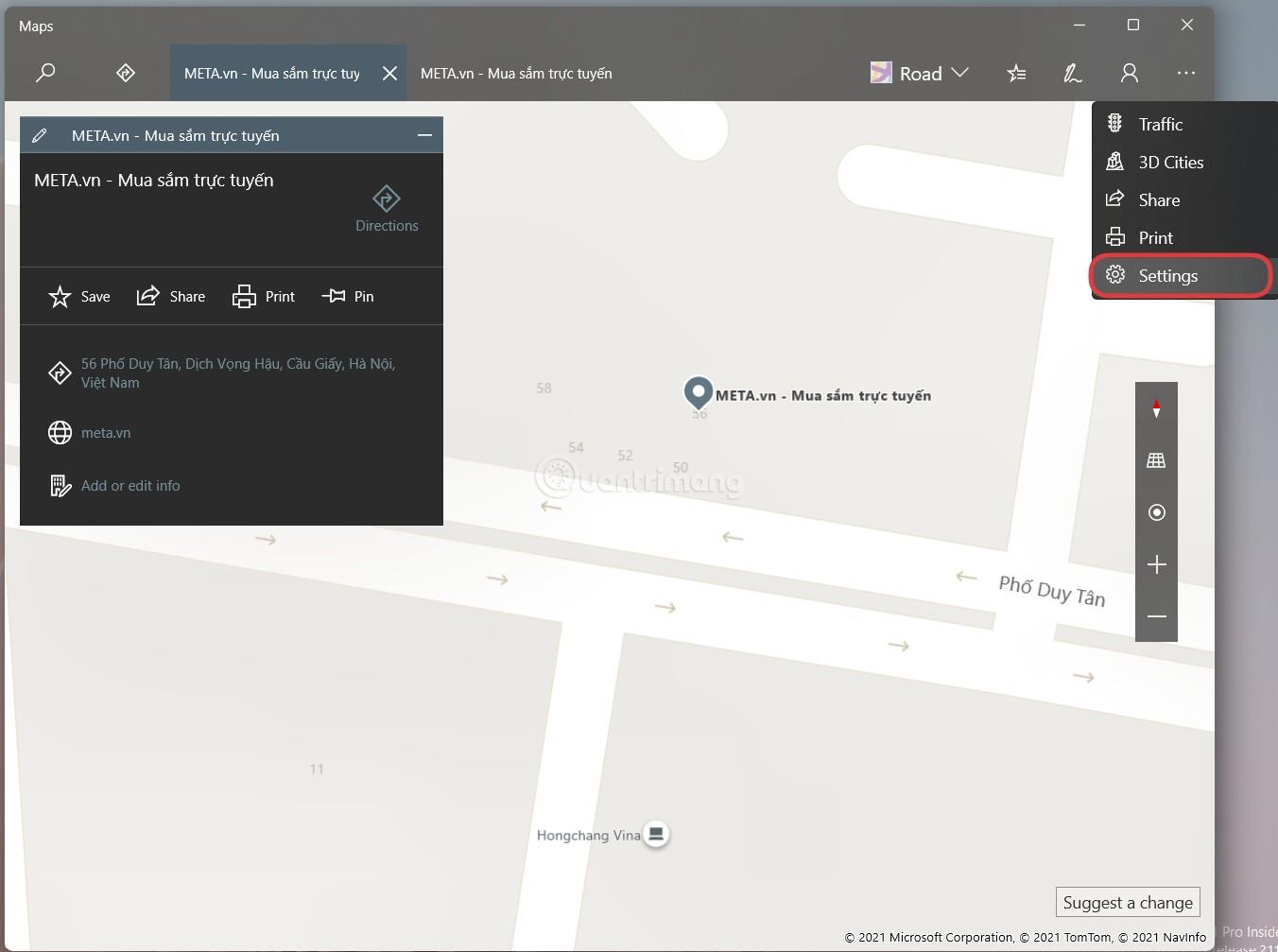
Korak 5 : Potražite odjeljak Dozvole.
Korak 6 : Kliknite gumb Izbriši povijest .
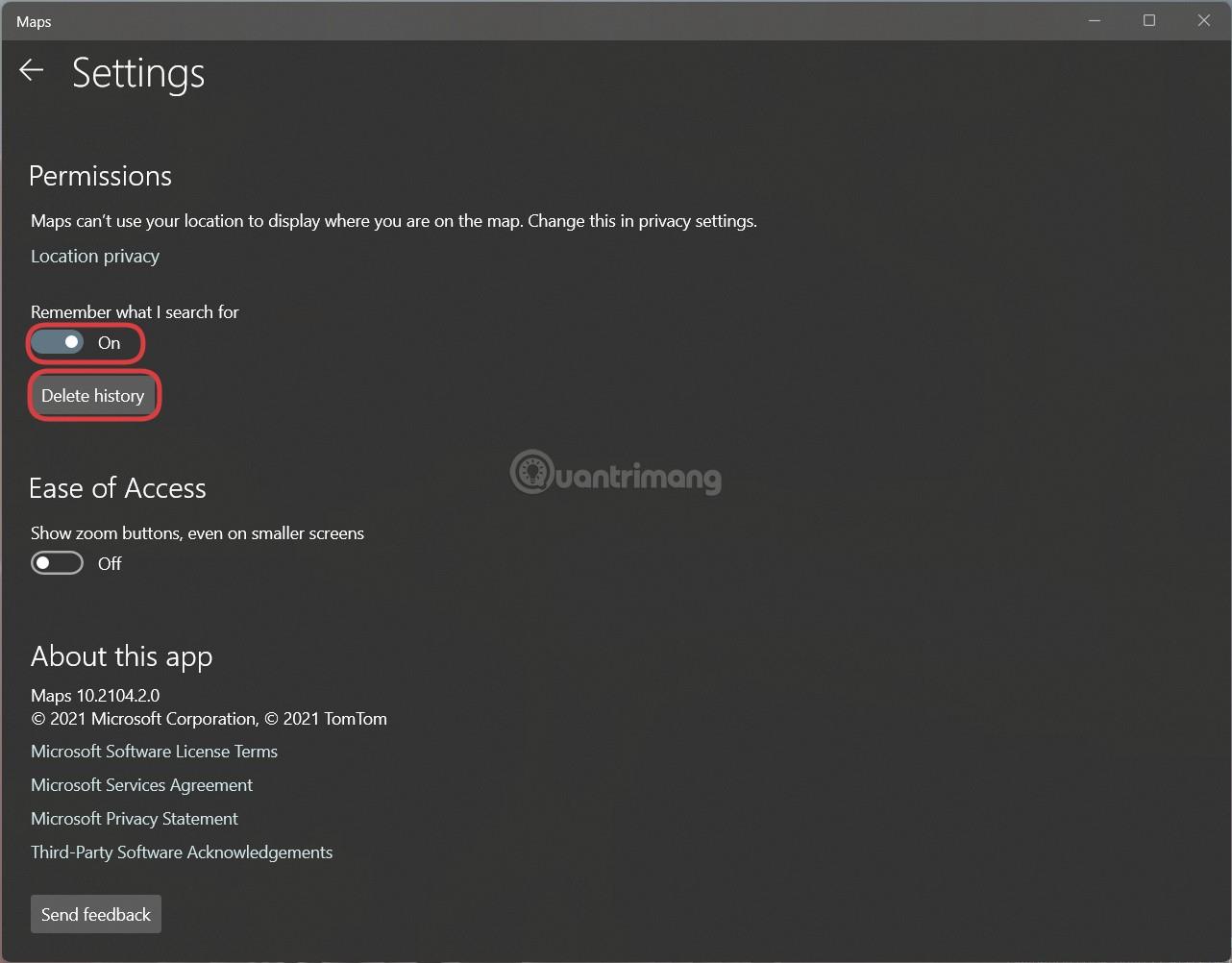
Napomena: ako nemate aplikaciju Windows Maps, možete posjetiti Microsoft Store da je preuzmete. Također možete spriječiti Karte da spremaju ono što tražite prebacivanjem opcije Zapamti što tražim s Uključeno na Isključeno.
Kako isključiti usluge lokacije u sustavu Windows 11
Lokacijske usluge sustava Windows 11 uvijek možete isključiti pomoću postavki. Pritisnite Win + I za otvaranje postavki, a zatim idite na Privatnost i sigurnost > Lokacija . Ovdje ćete pronaći opciju Location Services . Pomoću prekidača uključite ili isključite usluge lokacije na računalu.
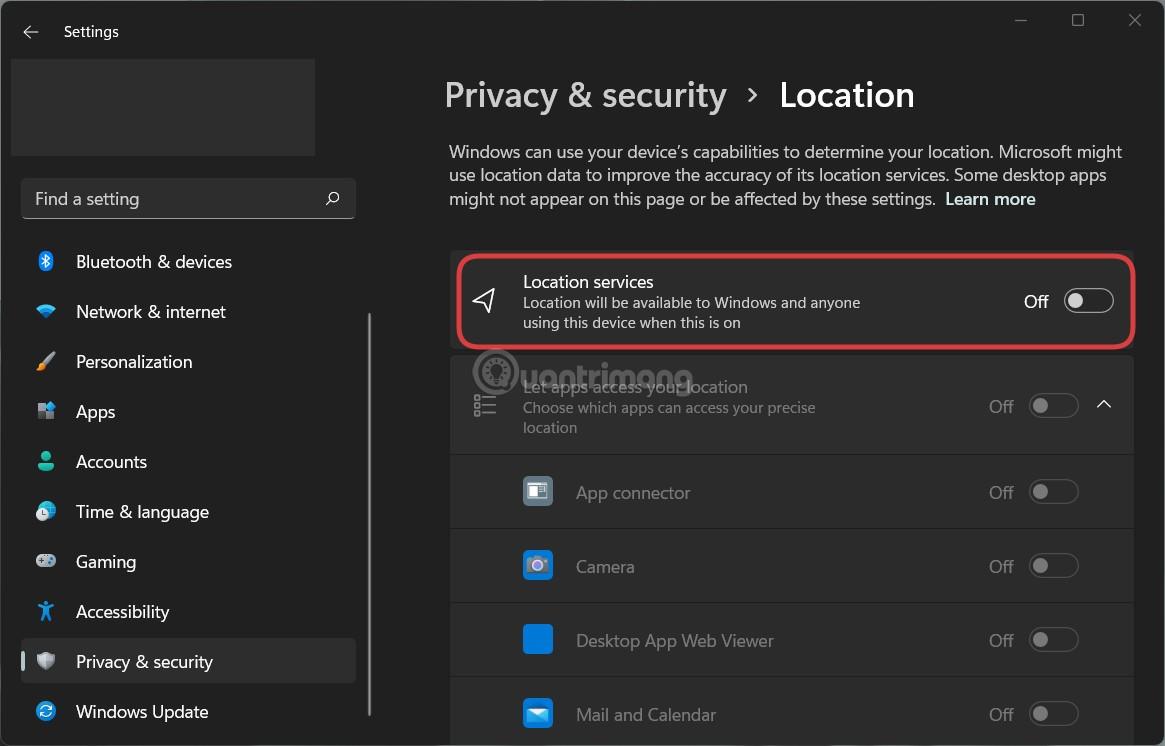
Kako promijeniti lokaciju na Windows 11
U sustavu Windows 11 možete postaviti i promijeniti zadanu lokaciju pomoću postavki i aplikacije Windows karte. Ponovite pritiskom tipki Win + I za otvaranje postavki, a zatim idite na Privatnost i sigurnost > Lokacija . Zatim kliknite gumb Postavi zadano i odaberite lokaciju u aplikaciji Windows karte da biste je postavili kao zadanu.
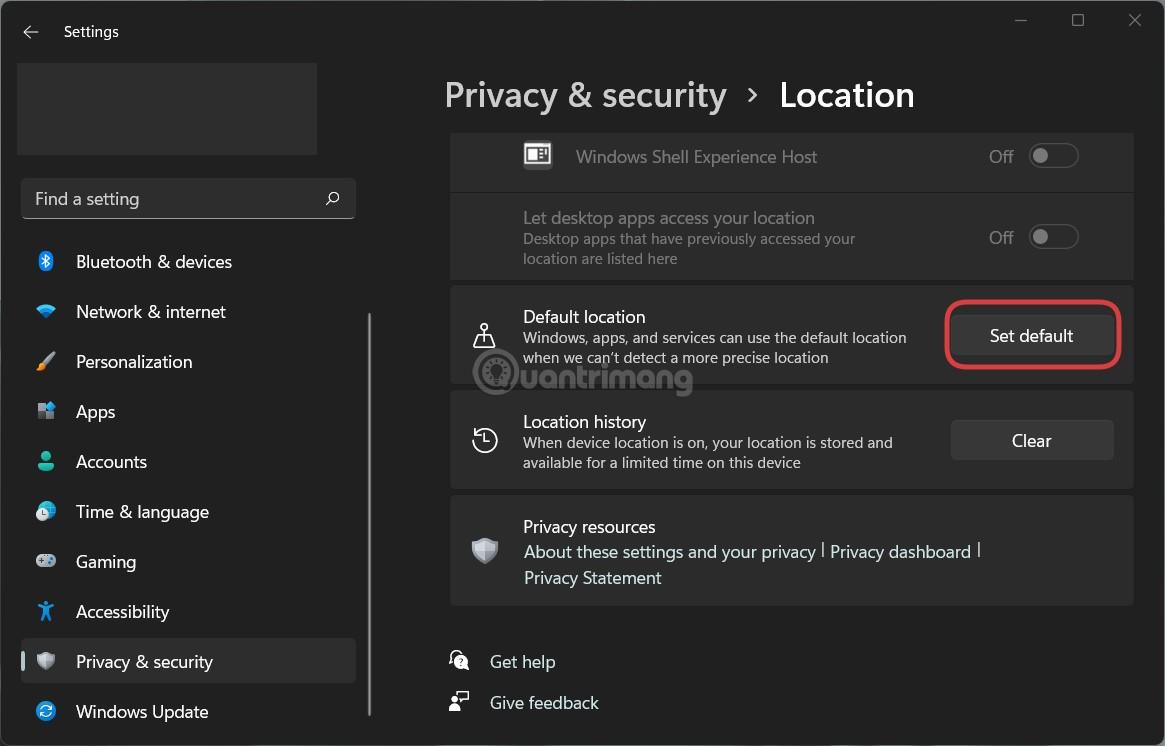
Nadamo se da će vam gornji članak biti koristan!
Način rada kioska u sustavu Windows 10 način je za korištenje samo 1 aplikacije ili pristupanje samo 1 web mjestu s gostujućim korisnicima.
Ovaj će vam vodič pokazati kako promijeniti ili vratiti zadanu lokaciju mape Camera Roll u sustavu Windows 10.
Uređivanje hosts datoteke može uzrokovati da ne možete pristupiti Internetu ako datoteka nije pravilno izmijenjena. Sljedeći članak će vas voditi kako urediti datoteku hosts u sustavu Windows 10.
Smanjenje veličine i kapaciteta fotografija olakšat će vam njihovo dijeljenje ili slanje bilo kome. Konkretno, u sustavu Windows 10 možete grupno mijenjati veličinu fotografija uz nekoliko jednostavnih koraka.
Ako ne morate prikazivati nedavno posjećene stavke i mjesta iz sigurnosnih ili privatnih razloga, to možete jednostavno isključiti.
Microsoft je upravo izdao Windows 10 Anniversary Update s mnogim poboljšanjima i novim značajkama. U ovom novom ažuriranju vidjet ćete mnogo promjena. Od podrške za Windows Ink olovku do podrške za proširenje preglednika Microsoft Edge, izbornik Start i Cortana također su značajno poboljšani.
Jedno mjesto za kontrolu mnogih operacija izravno na paleti sustava.
U sustavu Windows 10 možete preuzeti i instalirati predloške grupnih pravila za upravljanje postavkama Microsoft Edgea, a ovaj će vam vodič pokazati postupak.
Dark Mode je sučelje s tamnom pozadinom u sustavu Windows 10, koje pomaže računalu uštedjeti energiju baterije i smanjuje utjecaj na oči korisnika.
Programska traka ima ograničen prostor, a ako redovito radite s više aplikacija, brzo bi vam moglo ponestati prostora za prikvačivanje više vaših omiljenih aplikacija.









