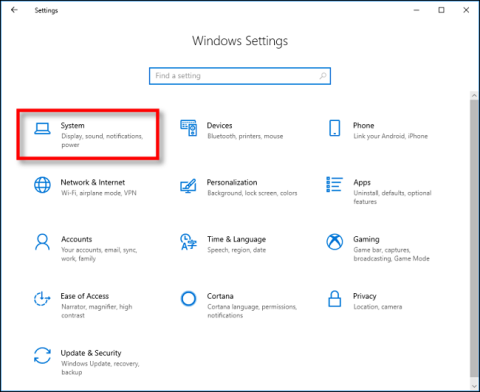Kako izbrisati međuspremnik na Windows 10

Počevši od verzije 1809 (ažurirano u listopadu 2018.), Windows 10 korisnicima predstavlja potpuno novu značajku koja se zove iskustvo međuspremnika.

Konkretno u sustavu Windows 10 i svim ostalim verzijama sustava Windows općenito, kopiranje i lijepljenje jedna je od značajki koje često moramo najviše koristiti dok radimo s računalima, a smatramo ih Očiglednom značajkom koju morate imati. Međutim, budući da se način na koji stvaramo sadržaj brzo mijenja, počevši od verzije 1809 (ažurirano u listopadu 2018.), Windows 10 uvodi novu značajku. Korisnicima je dostupna potpuno nova značajka pod nazivom iskustvo međuspremnika, kako bi se prevladala mnoga ograničenja uvelike prigovarali u starom iskustvu, uključujući mogućnost sinkronizacije međuspremnika na različitim uređajima.
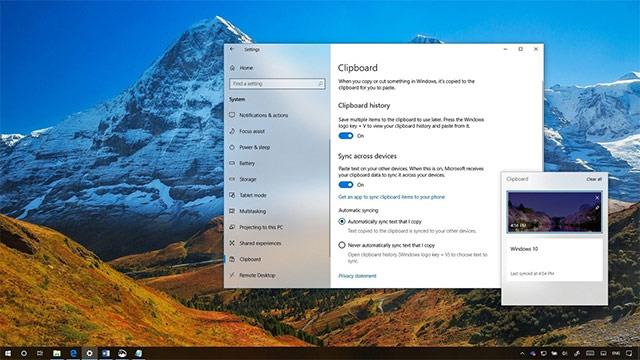
U ovom novom iskustvu i dalje možete koristiti prečac Ctrl + C za kopiranje i Ctrl + V za lijepljenje kao i obično, ali iskustvo s Ctrl + V bit će nešto drugačije u pozitivnijem smjeru. . I dok još uvijek možete pristupiti svojoj povijesti međuspremnika, ponekad ćete možda trebati obrisati svoju povijest ili ukloniti određene stavke sa svog popisa, važno je da će novo iskustvo pružiti više opcija da to učinite dalje.
U ovom ćemo članku zajedno naučiti različite načine brisanja povijesti međuspremnika u sustavu Windows 10, posebno na verziji 1809 (ažurirano u listopadu 2018.).
Kako izbrisati povijest međuspremnika na Windows 10?
Da biste izbrisali povijest međuspremnika nakon sinkronizacije njegovih stavki na drugim uređajima, učinite sljedeće:
1. Pristupite aplikaciji Postavke .
2. Kliknite Sustav
3. U odjeljku Sustav kliknite Međuspremnik .
4. U opciji Obriši podatke iz međuspremnika kliknite gumb Obriši .
Nakon što dovršite gore navedene korake, svi lokalni podaci međuspremnika pohranjeni na vašem računalu iu Microsoftu bit će izbrisani. Međutim, stavke koje ste prikvačili u međuspremniku ostat će netaknute.
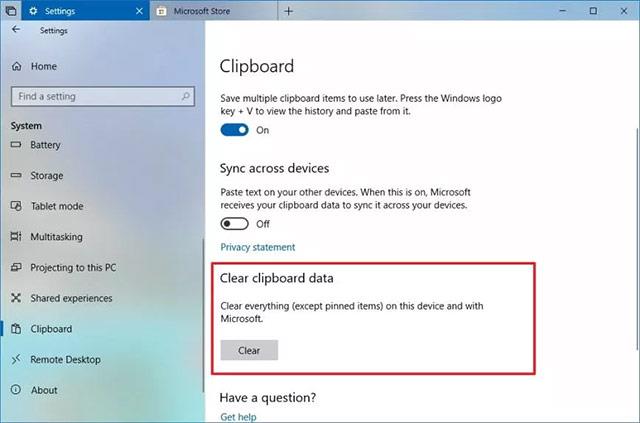
Kako potpuno izbrisati povijest međuspremnika na Windows 10
Ako želite potpuno izbrisati sve u međuspremniku (uključujući prikvačene stavke), morate isključiti iskustvo međuspremnika koristeći ove korake:
1. Pristupite aplikaciji Postavke .
2. Kliknite Sustav
3. U odjeljku Sustav kliknite Međuspremnik .
4. Pritisnite gumb za prebacivanje koji se nalazi u odjeljku Spremi više stavki da biste isključili ovu značajku.
Nakon što dovršite gornje korake, možete ponovno uključiti prekidač za ponovno korištenje iskustva očišćenog međuspremnika. Ako isključujete ovu značajku, imajte na umu da isključivanje međuspremnika uopće neće utjecati na normalno kopiranje i lijepljenje.
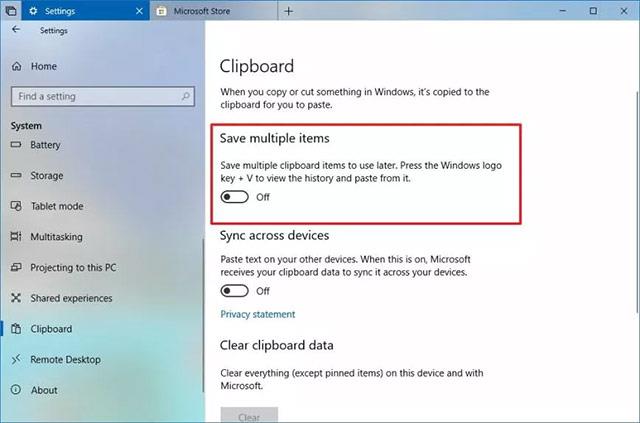
Kako izbrisati pojedinačne stavke u povijesti međuspremnika
Osim toga, ako samo želite ukloniti nekoliko određenih stavki iz povijesti međuspremnika, slijedite ove korake:
1. Koristite kombinaciju tipki Windows + V za otvaranje međuspremnika.
2. Odaberite stavku za brisanje.
3. Pritisnite gumb za brisanje ( X ) u gornjem desnom kutu.
Nakon što dovršite gore navedene korake, iz povijesti međuspremnika bit će izbrisane samo stavke koje ste odabrali.
Alternativno, također možete kliknuti gumb Obriši sve u gornjem desnom kutu međuspremnika (tipka Windows + V).
Ako ne možete pronaći te postavke, to može biti zato što uređaj nema verziju sustava Windows 10 koja podržava iskustvo međuspremnika. Iskustvo međuspremnika ugrađeno je počevši od listopadskog ažuriranja sustava Windows 10 2018.
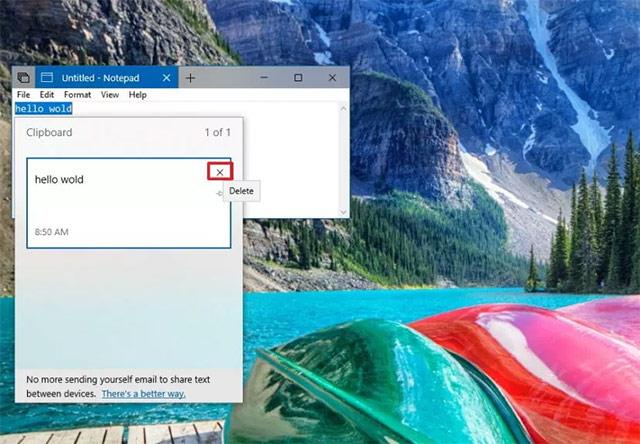
Sinkronizirajte međuspremnik na više uređaja
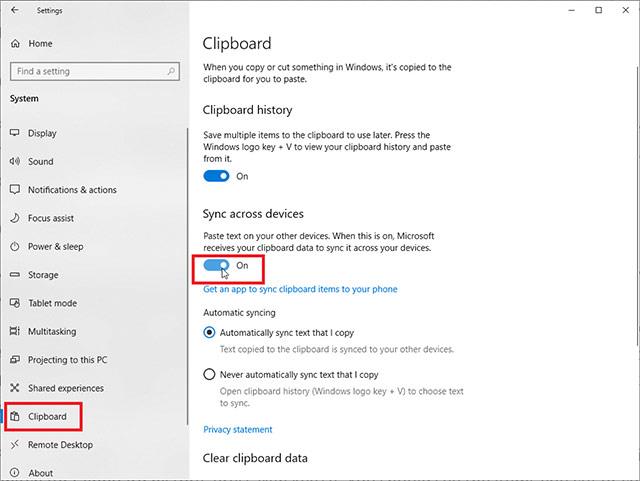
U ovoj novoj verziji sustava Windows možete potpuno sinkronizirati stavke koje spremite u međuspremnik na različitim uređajima, što vam omogućuje pristup istoj povijesti međuspremnika bez obzira na to koji uređaj koristite. Ovu značajku možete omogućiti u Postavke > Sustav > Međuspremnik , zatim uključite prekidač na Sinkronizacija između uređaja .
Windows vam nudi dvije opcije za sinkronizaciju međuspremnika u oblaku: Automatski sinkroniziraj tekst koji kopiram ili Nikada automatski sinkroniziraj tekst koji kopiram.
Imajte na umu da će za rad ove značajke sinkronizacija morati biti omogućena na svim uređajima sa sustavom Windows 10 koje planirate koristiti. Idite na Postavke > Sustav > Međuspremnik i uključite prekidač u odjeljku Povijest međuspremnika. Pritisnite tipku Windows + V da biste vidjeli svoj međuspremnik i sve što ste ikada izrezali ili kopirali na drugom računalu bit će u trenutnom odjeljku povijesti.
Vidi više:
Počevši od verzije 1809 (ažurirano u listopadu 2018.), Windows 10 korisnicima predstavlja potpuno novu značajku koja se zove iskustvo međuspremnika.
Windows 10 čini kopiranje i lijepljenje praktičnijim uz značajku koja se zove Povijest međuspremnika. Omogućuje vam prikvačivanje stavki koje često kopirate i lijepite na popis za brzi pristup. Evo kako koristiti ovu značajku.
Povijest Windows međuspremnika dobila je velik poticaj s ažuriranjem Windowsa 10 u listopadu.
Međuspremnik je iznimno važna komponenta posebno u sustavu Windows i na platformama operativnog sustava općenito.
Način rada kioska u sustavu Windows 10 način je za korištenje samo 1 aplikacije ili pristupanje samo 1 web mjestu s gostujućim korisnicima.
Ovaj će vam vodič pokazati kako promijeniti ili vratiti zadanu lokaciju mape Camera Roll u sustavu Windows 10.
Uređivanje hosts datoteke može uzrokovati da ne možete pristupiti Internetu ako datoteka nije pravilno izmijenjena. Sljedeći članak će vas voditi kako urediti datoteku hosts u sustavu Windows 10.
Smanjenje veličine i kapaciteta fotografija olakšat će vam njihovo dijeljenje ili slanje bilo kome. Konkretno, u sustavu Windows 10 možete grupno mijenjati veličinu fotografija uz nekoliko jednostavnih koraka.
Ako ne morate prikazivati nedavno posjećene stavke i mjesta iz sigurnosnih ili privatnih razloga, to možete jednostavno isključiti.
Microsoft je upravo izdao Windows 10 Anniversary Update s mnogim poboljšanjima i novim značajkama. U ovom novom ažuriranju vidjet ćete mnogo promjena. Od podrške za Windows Ink olovku do podrške za proširenje preglednika Microsoft Edge, izbornik Start i Cortana također su značajno poboljšani.
Jedno mjesto za kontrolu mnogih operacija izravno na paleti sustava.
U sustavu Windows 10 možete preuzeti i instalirati predloške grupnih pravila za upravljanje postavkama Microsoft Edgea, a ovaj će vam vodič pokazati postupak.
Dark Mode je sučelje s tamnom pozadinom u sustavu Windows 10, koje pomaže računalu uštedjeti energiju baterije i smanjuje utjecaj na oči korisnika.
Programska traka ima ograničen prostor, a ako redovito radite s više aplikacija, brzo bi vam moglo ponestati prostora za prikvačivanje više vaših omiljenih aplikacija.