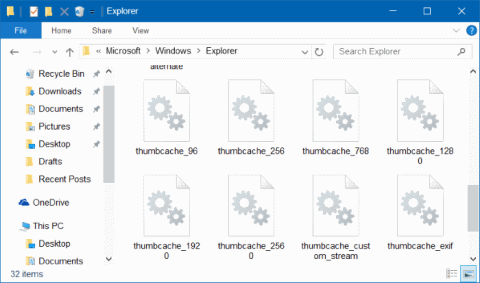Windows 10 također stvara i pohranjuje kopije minijatura iz svih dokumenata, videa i slika na vašem računalu kako bi korisnicima omogućio pregled i odabir datoteka, slika i dokumenata koje žele. .
1. Što je Thumnail cache?
Predmemorija sličica u biti je samo kopija sličica iz svih tekstualnih dokumenata, slika i videa pohranjenih u jednoj datoteci.
Windows 10 također stvara i pohranjuje kopije minijatura iz svih dokumenata, videa i slika na vašem računalu kako bi korisnicima omogućio pregled i odabir datoteka, slika i dokumenata koje žele. .
Drugim riječima, svaki put kada otvorite mapu koja sadrži videozapise, tekstualne dokumente i slike, Windows sprema sličice koje koristite umjesto da morate izraditi novu sličicu.
U sustavu Windows 10 datoteke sličica predmemorije pohranjene su na stazi:
C:\Korisnici\Korisničko ime\AppData\Local\Microsoft\Windows\Explorer.
Kada se krećete gornjom stazom, u mapi Explorer možete poništiti opciju Prikaži skrivene datoteke operativnog sustava za prikaz svih skrivenih datoteka i mapa.
Međutim, u nekim slučajevima Windows 10 ne prikazuje sličice ili prikazuje zamućene sličice jedne datoteke ili više datoteka, vjerojatno je palac oštećen.

U tom slučaju trebate izbrisati predmemoriju sličica.
2. Ispod su 3 načina za brisanje predmemorije sličica u sustavu Windows 10
1. Izbrišite sličice predmemorije pomoću Čišćenja diska
Korak 1:
U okvir za pretraživanje programske trake ili izbornika Start upišite ključnu riječ Disk Cleanup i pritisnite Enter da biste otvorili uslužni program Disk Cleanup.

Korak 2:
U prozoru sučelja za odabir pogona odaberite sistemski pogon (pogon na koji instalirate Windows 10, obično pogon C), a zatim kliknite U redu .


Korak 3:
Sada ćete vidjeti dijaloški okvir koji se pojavljuje na ekranu. Ovdje odaberete samo jednu stavku Thumbnail , a zatim kliknete OK za brisanje predmemorije sličica.
Napomena: Odaberite samo stavku Thumbnail za brisanje podataka u predmemoriji sličica.

Na zaslonu će se pojaviti dijaloški okvir za potvrdu. Pritisnite Da da biste se složili.

Windows će automatski stvoriti nove minijature ako se to zatraži.
2. Izbrišite sličice iz predmemorije pomoću aplikacije treće strane
Postoje mnogi alati i aplikacije koje možete koristiti za brisanje datoteka minijatura iz predmemorije. Jedna od tih aplikacija koju možete koristiti je Thumbnail Database Cleaner.
Koristite Thumbnail Database Cleaner za brisanje datoteka sličica
Korak 1:
Preuzmite Thumbnail Database Cleaner na svoje računalo.
Ovdje preuzmite Thumbnail Database Cleaner na svoj uređaj .
Korak 2:
Nastavite s instalacijom i pokretanjem aplikacije. Pritisnite Pregledaj i odaberite pogon sustava (pogon na kojem je instaliran Windows 10).
Korak 3:
Pritisnite gumb Pokreni pretraživanje da biste započeli traženje datoteka minijatura predmemorije.

Korak 4:
Provjerite sve datoteke minijatura, a zatim kliknite Očisti za brisanje datoteka minijatura iz predmemorije.
3. Koristite Command Promppt za brisanje predmemorije sličica
Baš kao i druge datoteke, možete izbrisati datoteke minijatura predmemorije pomoću naredbenog retka.
Korak 1:
Zatvorite sve pokrenute programe i aplikacije, uključujući File Explorer.
Korak 2:
Desnom tipkom miša kliknite gumb Start, a zatim pritisnite Naredbeni redak (Administrator) .
Kliknite Da kada vidite obavijest kontrole korisničkog računa (UAC).
Korak 3:
U prozoru naredbenog retka unesite donju naredbenu liniju i pritisnite Enter:
cd /d %userprofile%\AppData\Local\Microsoft\Windows\Explorer
Korak 4:
Upišite attrib -h thumbcache_*.db i pritisnite Enter.
Korak 5:
Na kraju unesite del thumbcache_*.db i pritisnite Enter za brisanje svih datoteka predmemorije sličica.
Ponovo pokrenite računalo kada proces završi
Pogledajte još nekoliko članaka u nastavku:
Sretno!