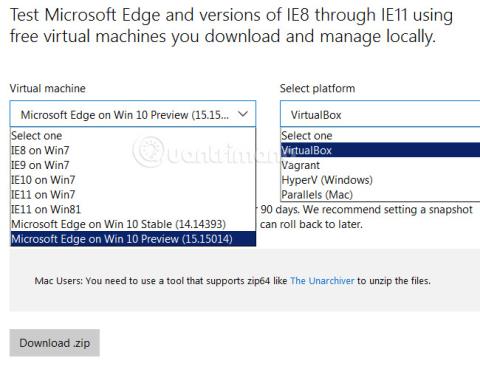Želite testirati značajke sustava Windows, a da ga zapravo ne instalirate na stvarno računalo, ili jednostavno da ga isprobate. Na primjer, želite znati je li Windows 10 kompatibilan s vašim trenutnim računalom? Može li softver koji radite i učite raditi na Windows 10? Naučimo uz Tips.BlogCafeIT kako isprobati Windows 10 na pravom računalu!
Ne znam je li mnogo ljudi primijetilo ili ne, ali Microsoft je osigurao standardne virtualizacijske datoteke operativnih sustava koje korisnici mogu preuzeti i koristiti na stvarnim računalima za testiranje kompatibilnosti. To su VHD datoteke - Virtualni tvrdi disk koji je kreirao sam Microsoft. Sve što trebate učiniti je preuzeti VHD datoteku prema zahtjevima, izdvojiti je, instalirati i testirati. Za više detalja pročitajte sljedeći dio članka.
Pogledajte video tutorial:
Korak 01: preuzmite VHD datoteku
Ovdje morate pristupiti poveznici koja pruža Microsoftovu pripremljenu VHD datoteku:
Odaberite verziju sustava Windows 10 s međugradnjom koju želite testirati, odaberite platformu - virtualizacijska platforma ovdje je VirualBox, na primjer:

Zatim preuzmite VHD datoteku kao komprimiranu datoteku na svoje računalo. Imajte na umu da je datoteka tvrdog diska virtualiziranog operativnog sustava prilično velika, oko 5 GB, pa morate biti sigurni da koristite stabilnu internetsku vezu.
Vidi više:
Korak 02: izdvojite VHD datoteku
Nakon uspješnog preuzimanja komprimirane datoteke u koraku 1 na vaše računalo, koristite WinRAR ili 7-zip za izdvajanje datoteke:
Nakon raspakiravanja nastavit ćemo to još jednom. Odnosno, idite u mapu koju ste upravo izdvojili, desnom tipkom miša kliknite OVA datoteku (OVA = Open Virtualization Format Archive) MSEdge - Win10_XXXXX.ova , odaberite 7-Zip i Ekstrakt datoteka kao što je prikazano u nastavku:

Nakon raspakiranja mapa će biti dovršena ovako:

Ovdje ćete vidjeti *.VMDK (Format diska virtualnog stroja) s kapacitetom od oko 4 GB , pod nazivom MSEdge - Win10_XXXXX-disk1.vmdk . U ovom članku autor kopira ovu *.VMDK datoteku na radnu površinu i preimenuje je u W10, a možete je staviti bilo gdje:

Korak 03: pretvorite VMDK datoteku u VHD datoteku (virtualni tvrdi disk):
Zatim otvorite naredbu - cmd pod Administrator i pomaknite kursor na radnu površinu, zatim točno upišite naredbeni redak ispod:
- "C:\Program Files\Oracle\Virtualbox\VBoxManage" clonehd --format VHD IzvornaDatotekaName.vmdk CiljnaDatotekaName.vhd
S autorovom W10.VMDK datotekom iznad, ispravna naredba bit će:
- "C:\Program Files\Oracle\Virtualbox\VBoxManage" clonehd --format vhd W10.vmdk W10.vhd

A kada proces konverzije datoteke bude uspješan, imat ćemo 2 datoteke poput ove:

Korak 04: dodajte VHD u izbornik za pokretanje
Budući da je ova VHD datoteka disk koji se dinamički širi , prilikom instalacije trebali biste ostaviti najmanje 40 GB slobodnog prostora na instalacijskom pogonu. Nastavite s koracima u nastavku.
Otvorite značajku upravljanja diskom , odaberite Akcija , a zatim Priloži VHD kao što je prikazano u nastavku. i pokažite na VHD datoteku na radnoj površini:


Imat ćemo još jednu particiju tvrdog diska poput ove:
Kao i ovdje, imat ćemo dodatnu particiju E. Morate zapamtiti zamjenski znak, zatim otvorite naredbu pod Admin i upotrijebite naredbu:
Zamijenite X novim particijskim slovom, koje je E:

Kada sustav prikaže gornju poruku, to znači da je proces dodavanja komponenti za pokretanje u izbornik bio uspješan. Ponovno pokrenite i testirajte Windows 10.
Korak 05: testirajte Windows 10
Nakon ponovnog pokretanja, vidjet ćemo izbornik za dvostruko pokretanje sustava Windows 7 i Windows 10 kao što je prikazano:

Lokalni korisnički račun ovdje je IEUser , a lozinka je Passw0rd!

Ovo je u biti probna verzija, baš kao i Windows 7 Enterprise, tako da ćete imati testno razdoblje od 90 dana:

Iako je samo probna verzija, Windows 10 verzija još uvijek ima dosta najnovijih značajki. Ako se želite vratiti na Windows 7, samo ponovno pokrenite računalo i odaberite Windows 7 iz izbornika za pokretanje.

Bilješka:
U slučaju da ne uspijete stvoriti izbornik ili iz nekog razloga ne možete izvršiti dualboot, koristite Macrium Recovery. Link za preuzimanje Macrium Recovery ovdje:
Nakon uspješnog preuzimanja i instaliranja Macrium Reflect Free , program će imati sučelje kao u nastavku:

Odaberite izbornik Ostali zadaci i Dodaj opciju izbornika za podizanje sustava za oporavak. Odaberite Windows PE 5 ili 10, a zatim kliknite OK kako bi Macrium preuzeo potrebne datoteke:

U slučaju neuspješnog pokretanja, ponovno pokrenite sustav i odaberite Macrium Reflect System Recovery iz izbornika za pokretanje:

I odaberite Popravi probleme s pokretanjem sustava Windows:

Samo odaberite zadane opcije, zatim U redu > Završi:

Ponovno pokrenite i uobičajeni izbornik za pokretanje sustava Windows 7 pojavit će se kao prije.