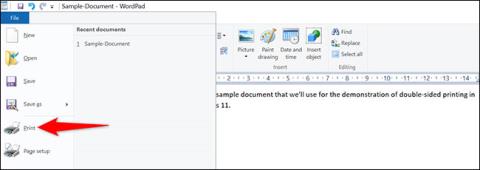U osnovi, ispis strukture (popisa) sadržaja mape, uključujući datoteke i podmape, jedan je od ne tako kompliciranih zadataka u sustavu Windows 10. Međutim, morat ćete koristiti Command Prompt i neke povezane naredbe. Dobra vijest je da su te naredbe također vrlo jednostavne i lake za pamćenje. U ovom ćemo članku naučiti kako stvoriti popis datoteka sa sadržajem mape, koji se zatim može ispisati ili urediti prema potrebi.

Prvo ćemo naučiti kako ispisati sadržaj mape pomoću ugrađenih značajki sustava Windows 10 . Zatim ćemo vam pokazati kako lakše ispisati sadržaj mape pomoću softvera treće strane. Prijeđimo na problem upravo ovdje.
Ispišite sadržaj mapa u sustavu Windows 10 pomoću naredbenog retka
Ako samo želite ispisati popis sadržaja unutar mape, slijedite ova 3 koraka:
- Otvorite naredbeni redak s administratorskim pravima tako da pristupite izborniku Start , upišete ključnu riječ za pretraživanje " CMD ", desnom tipkom miša kliknete vraćeni rezultat i kliknete Pokreni kao administrator.
- Unesite adresu imenika za koju želite ispisati strukturu pomoću naredbe cd , na primjer:
“cd c:\users\adacosta\documents”.
- Unesite sljedeću naredbu i pritisnite Enter :
dir> list.txt

Gornje operacije će stvoriti osnovnu tekstualnu datoteku s popisom trenutnog sadržaja mape. Datoteku možete spremiti pod proizvoljnim nazivom. Možete ga nazvati list.txt, files.txt, folder.txt ili bilo kako drugačije.
Evo primjera ispisa strukture sadržaja imenika:

Osim toga, također možete ispisati strukturu sadržaja podmapa pomoću sljedeće naredbe:
tree “c:\directory_name” > “c:\file_name.txt” /A /F

Rezultat nakon ispisa je sljedeći:

Općenito, ovi ispisi pomoći će vam da imate bolji pregled nad svim sadržajem koji je pohranjen u mapi na vašem Windows 10 sustavu.
Ispišite sadržaj mape u sustavu Windows 10 pomoću Karen's Directory Printer
Kao što je spomenuto, postoje mnogi alati trećih strana koji također podržavaju vrlo jednostavan ispis sadržaja imenika, a jedan od njih je Karen's Directory Printer . Iako sučelje nije baš "uredno", općenito je ovaj alat prilično jednostavan za korištenje. Sve što trebate učiniti je odabrati mapu za ispis, zatim odabrati svojstva koja želite ispisati (veličina datoteke, datum stvaranja, proširenje) i zatim kliknite Ispis .

Gore je opisano kako ispisati strukturu sadržaja mape u sustavu Windows 10 pomoću naredbenog retka i softvera treće strane. Nadamo se da će vam informacije u članku biti korisne!