Kako isključiti zahtjev za lozinkom nakon mirovanja na Windows 11

Ova metoda će vam pomoći da brzo pristupite računalu sa sustavom Windows 11 nakon mirovanja, ali će smanjiti vašu sigurnost.

Mirovanje je način rada koji vam pomaže u održavanju rada vašeg računala, spremnog za ponovnu upotrebu kada je potrebno bez previše potrošnje energije. Međutim, za one koji često moraju spavati računalo da bi obavili druge zadatke, svaki put unos lozinke oduzima puno vremena.
Postoji li način da onemogućite lozinku svaki put kada se računalo sa sustavom Windows 11 probudi iz stanja mirovanja? Pronađimo odgovor.
Zašto vam je potrebna lozinka nakon buđenja Windows 11 računala iz stanja mirovanja?
Jednostavno rečeno, ova vam značajka pomaže u zaštiti podataka pohranjenih na vašem računalu. Bez toga, negativci mogu lako probuditi vaše Windows 11 računalo i zatim mu pristupiti kako bi preturali, krali podatke ili sabotirali ono što radite.
Dakle, je li onemogućavanje lozinke prilikom buđenja računala sa sustavom Windows 11 sigurno?
Odgovor ovisi o vašem radnom okruženju. Ako redovito radite u sigurnom okruženju, to neće imati nikakvih negativnih učinaka. Međutim, budite oprezni ako vaše radno okruženje nije baš sigurno.
Kako se vratiti u Windows 11 nakon mirovanja bez unosa lozinke
Ovisno o situaciji, to možete učiniti na više različitih načina. Međutim, ako je vaše računalo stabilno i ne nailazi na pogreške, trebali biste koristiti metodu podešavanja pomoću aplikacije Postavke u nastavku:
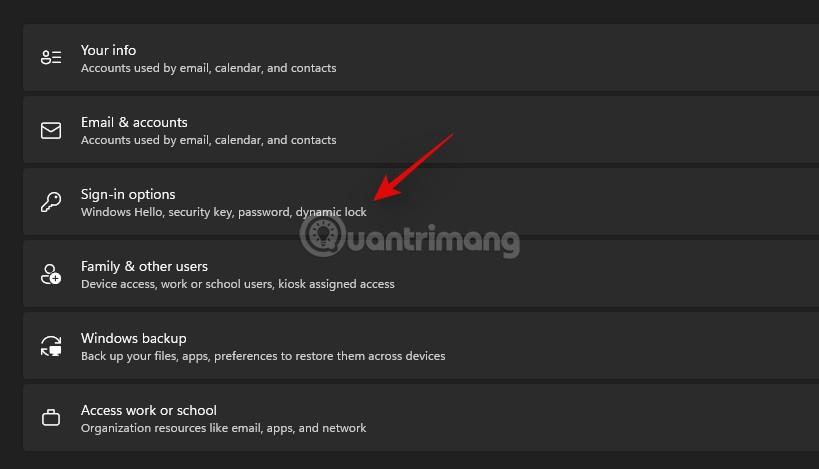
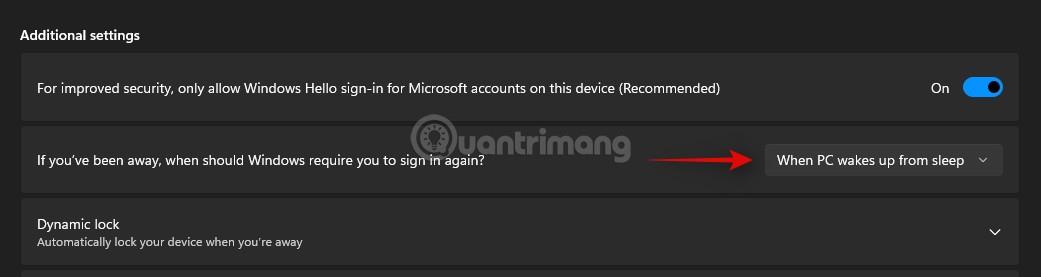
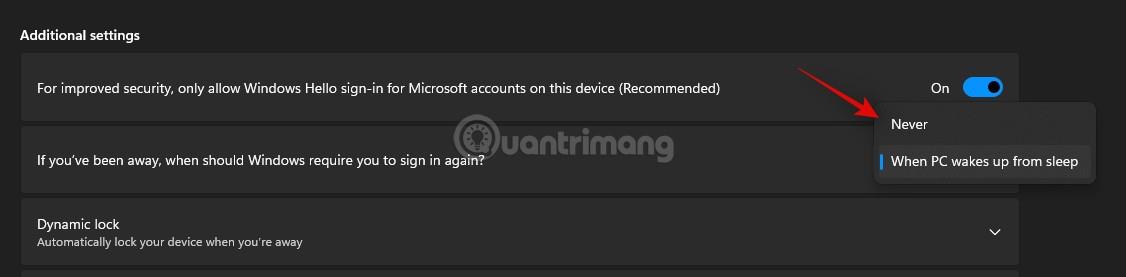
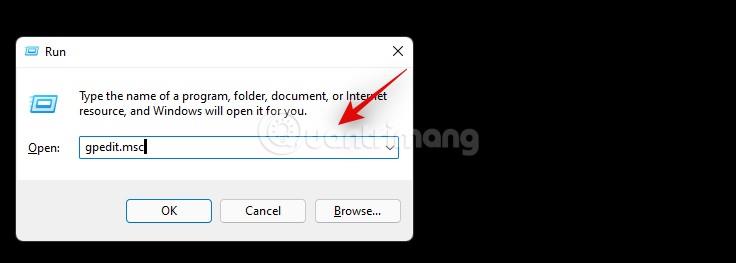
Computer Configuration > Administrative Templates > System > Power Management > Sleep Settings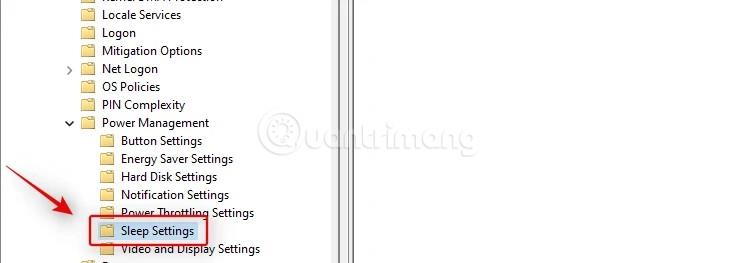
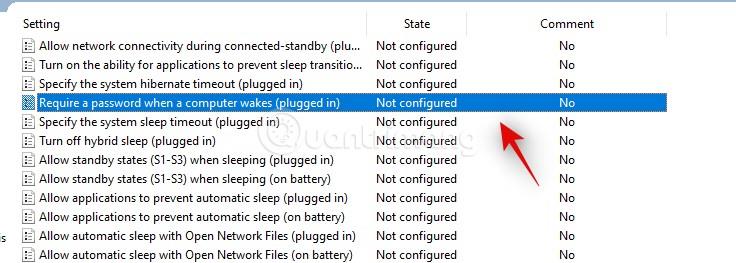
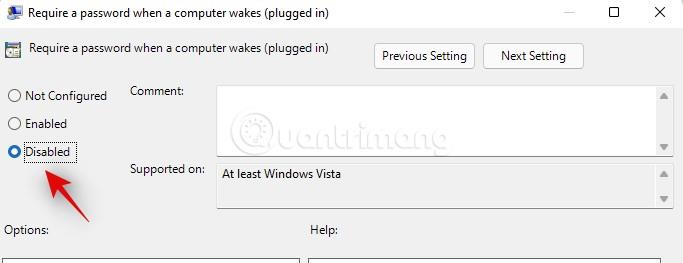
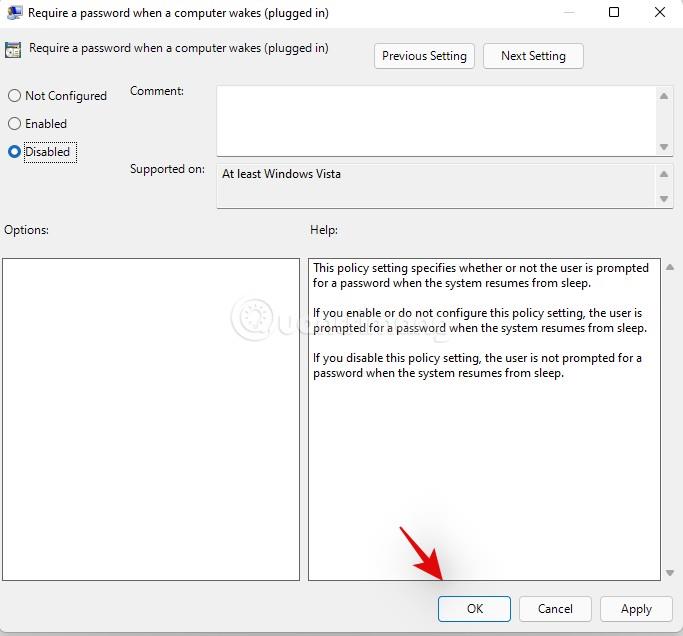
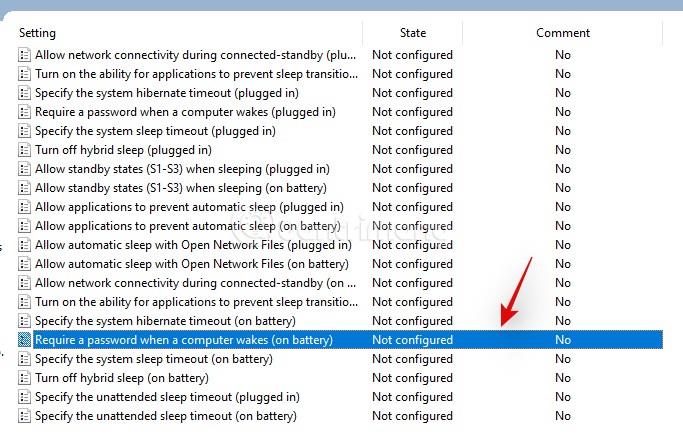
Učinjeno je!
Također možete koristiti CMD da onemogućite lozinku svaki put kada probudite svoje računalo sa sustavom Windows 11. Koraci su sljedeći:

powercfg /SETDCVALUEINDEX SCHEME_CURRENT SUB_NONE CONSOLELOCK 0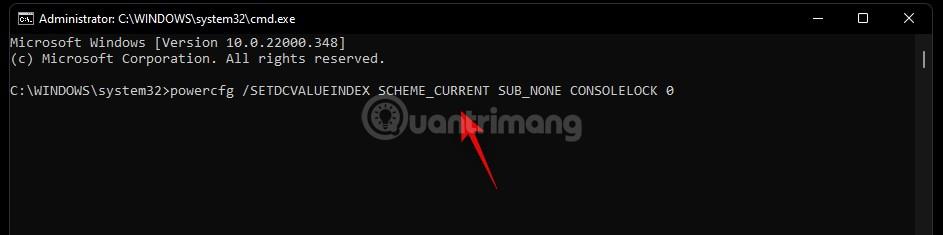
powercfg /SETACVALUEINDEX SCHEME_CURRENT SUB_NONE CONSOLELOCK 0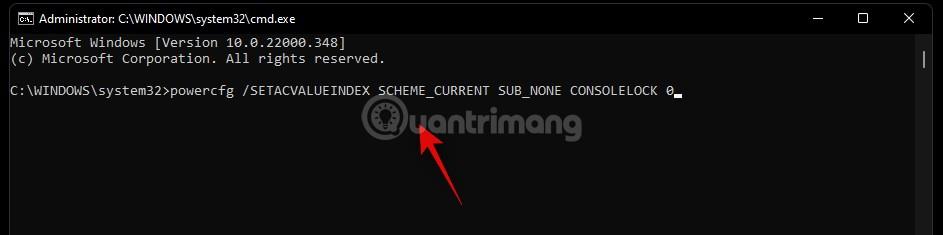
Nakon što se naredbe završe s izvođenjem, trebate samo ponovno pokrenuti računalo kako biste dovršili proces instalacije.
Naravno, uređivač registra također može kontrolirati ovaj problem.
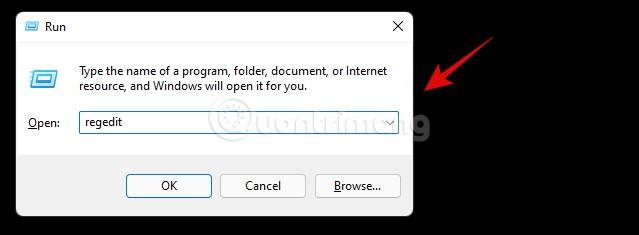
Computer\HKEY_LOCAL_MACHINE\SOFTWARE\Policies\Microsoft\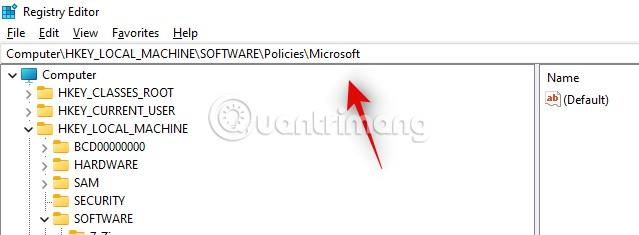

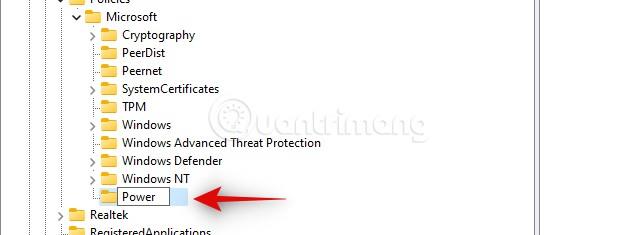
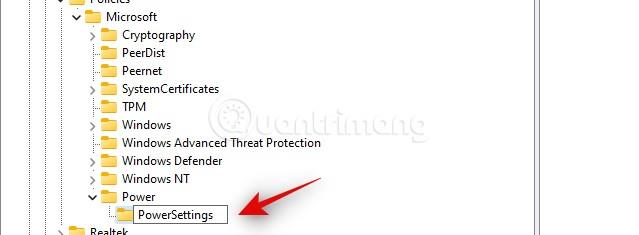

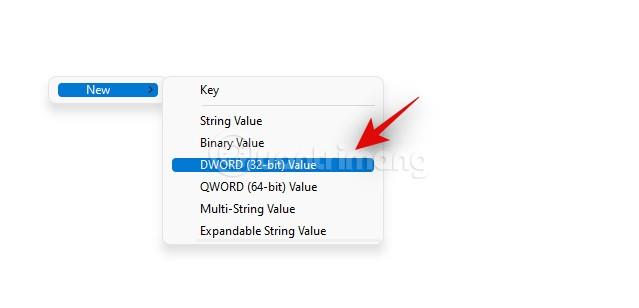
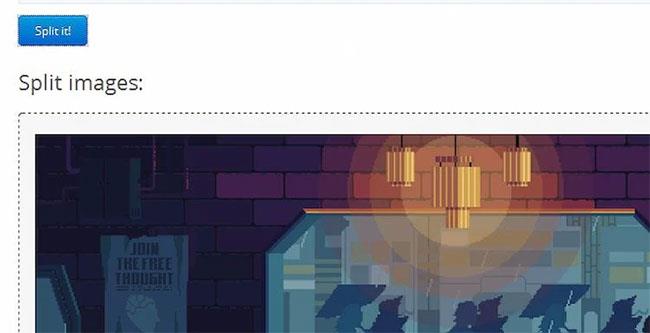
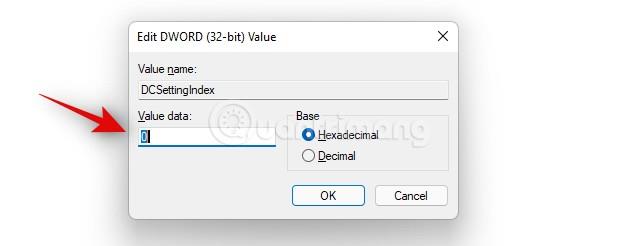
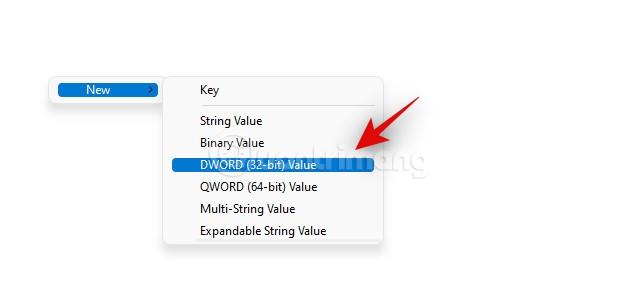

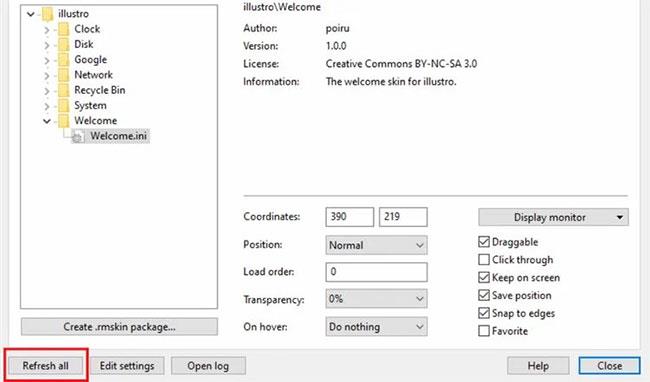
Kada završite, izađite iz uređivača registra i ponovno pokrenite računalo da dovršite instalaciju.
Budući da ste onemogućili zahtjev za unosom lozinke svaki put kada se probudite iz stanja mirovanja, bilo tko može pristupiti vašem računalu sa sustavom Windows 11 svaki put kada ste u stanju mirovanja, a zatim izađete. Stoga morate održavati sigurnost uz neke savjete u nastavku:
Ako morate izaći predugo, trebate isključiti računalo umjesto da samo spavate. Ovo će spriječiti negativce da imaju priliku pristupiti vašem računalu dok vi radite vani.
Možete postaviti svoje Windows 11 računalo da se samo zaključa pomoću Dynamic Lock-a. Pogledajte detalje o tome kako to učiniti u članku u nastavku:
Iz sigurnosne perspektive, Dynamic Lock nije baš siguran jer je samo rezervna mjera zaštite. Tips.BlogCafeIT preporučuje da se ne oslanjate previše na Dynamic Lock. Ova je značajka doista sigurna samo ako automatski zaključava računalo čim se više ne nalazite unutar dometa od jednog ili dva metra umjesto dometa Bluetooth veze (koji može biti i do nekoliko desetaka metara).
Način rada kioska u sustavu Windows 10 način je za korištenje samo 1 aplikacije ili pristupanje samo 1 web mjestu s gostujućim korisnicima.
Ovaj će vam vodič pokazati kako promijeniti ili vratiti zadanu lokaciju mape Camera Roll u sustavu Windows 10.
Uređivanje hosts datoteke može uzrokovati da ne možete pristupiti Internetu ako datoteka nije pravilno izmijenjena. Sljedeći članak će vas voditi kako urediti datoteku hosts u sustavu Windows 10.
Smanjenje veličine i kapaciteta fotografija olakšat će vam njihovo dijeljenje ili slanje bilo kome. Konkretno, u sustavu Windows 10 možete grupno mijenjati veličinu fotografija uz nekoliko jednostavnih koraka.
Ako ne morate prikazivati nedavno posjećene stavke i mjesta iz sigurnosnih ili privatnih razloga, to možete jednostavno isključiti.
Microsoft je upravo izdao Windows 10 Anniversary Update s mnogim poboljšanjima i novim značajkama. U ovom novom ažuriranju vidjet ćete mnogo promjena. Od podrške za Windows Ink olovku do podrške za proširenje preglednika Microsoft Edge, izbornik Start i Cortana također su značajno poboljšani.
Jedno mjesto za kontrolu mnogih operacija izravno na paleti sustava.
U sustavu Windows 10 možete preuzeti i instalirati predloške grupnih pravila za upravljanje postavkama Microsoft Edgea, a ovaj će vam vodič pokazati postupak.
Dark Mode je sučelje s tamnom pozadinom u sustavu Windows 10, koje pomaže računalu uštedjeti energiju baterije i smanjuje utjecaj na oči korisnika.
Programska traka ima ograničen prostor, a ako redovito radite s više aplikacija, brzo bi vam moglo ponestati prostora za prikvačivanje više vaših omiljenih aplikacija.









