Kako isključiti VBS na Windows 11 tako da se performanse ne smanjuju prilikom igranja igrica

Prema informacijama iz UL Benchmarks, VBS sigurnosna značajka može smanjiti performanse igranja Windows 11 računala do 30%.

Prema informacijama iz UL Benchmarks, VBS (Virtualization-Based Security) sigurnosna značajka može smanjiti performanse igranja Windows 11 računala do 30% . VBS je sigurnosna značajka koja datira iz Windowsa 10, ali će biti omogućena prema zadanim postavkama u Windowsu 11. Stvara podsustav koji sprječava zlonamjerni softver da uđe u vaše računalo. Stoga ponekad utječe na performanse uređaja.
U ovom članku, Tips.BlogCafeIT će vam pokazati kako isključiti VBS na Windows 11 kako biste izbjegli utjecaj na performanse igranja vašeg računala.
Kako provjeriti je li VBS na Windows 11 računalu omogućen ili ne
Korak 1 : Kliknite gumb Start ili pretražite (Traži) , zatim upišite Msinfo32 ili System Information i pritisnite Enter.
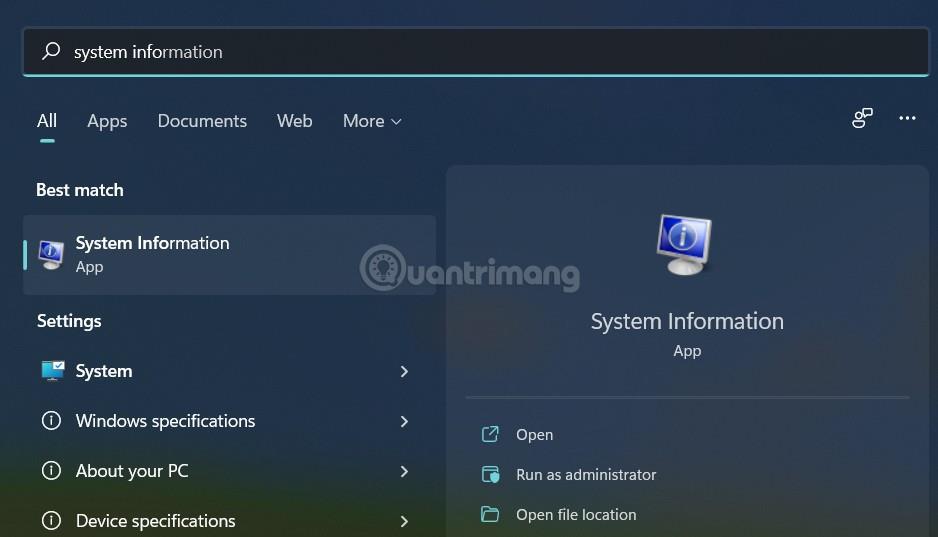
Korak 2 : Pojavit će se prozor Informacije o sustavu i pomaknite se prema dolje kako biste pronašli odjeljak VBS (Sigurnost temeljena na virtualizaciji). Ako je status Izvedeno , VBS je omogućen.
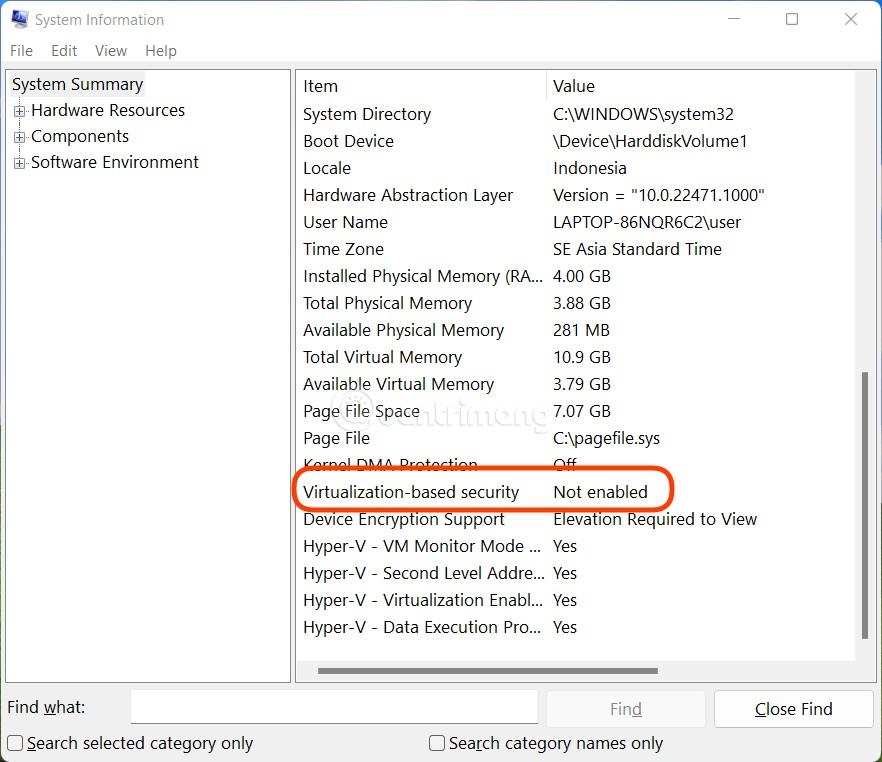
Sada ćemo otići na odjeljak za isključivanje VBS-a ako je omogućen.
Isključite VBS u sustavu Windows 11
Podesite postavke u Sigurnosti sustava Windows
Korak 1 : Kliknite gumb Start ili gumb za pretraživanje , zatim upišite Sigurnost sustava Windows i pritisnite Enter.
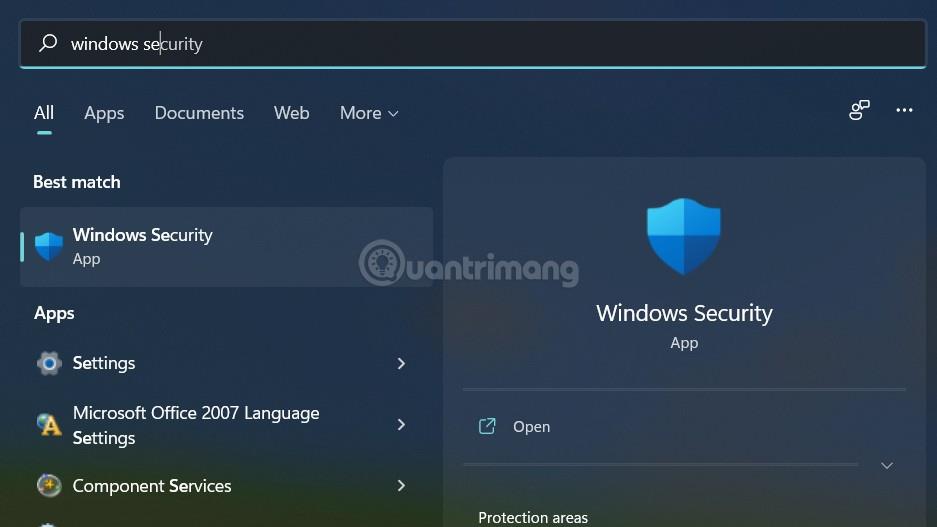
Korak 2 : kliknite Sigurnost uređaja
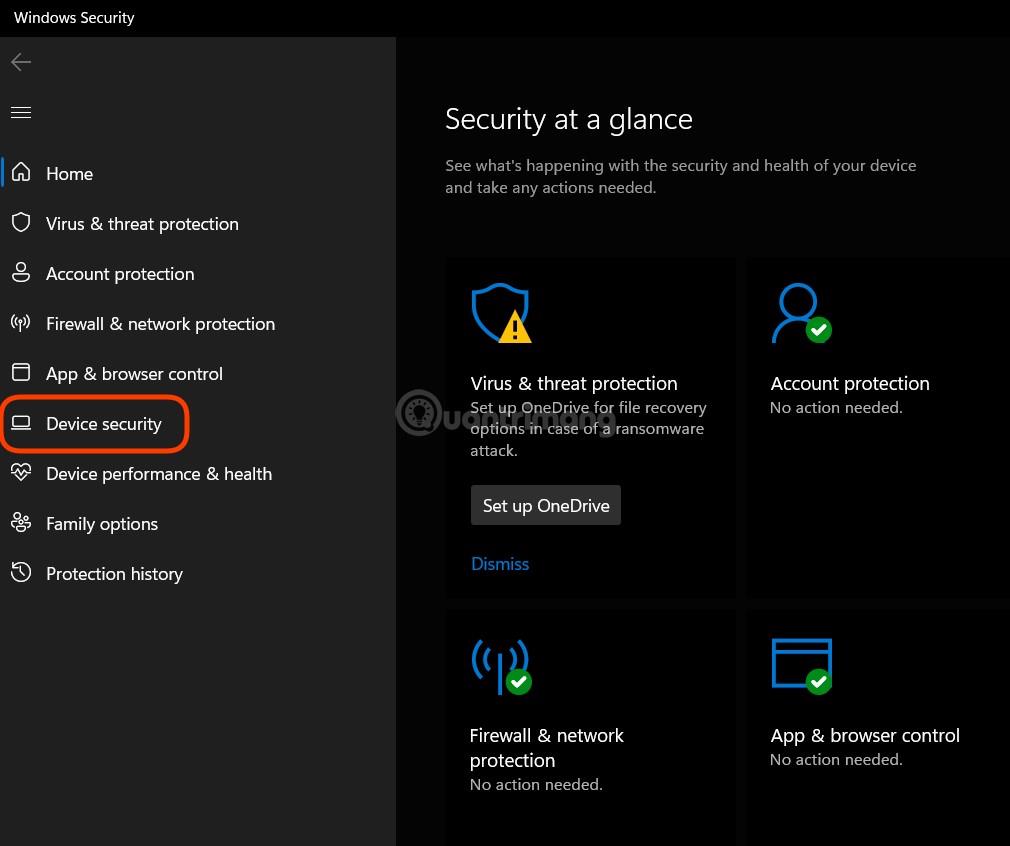
Korak 3 : kliknite Detalji izolacije jezgre u odjeljku Izolacija jezgre
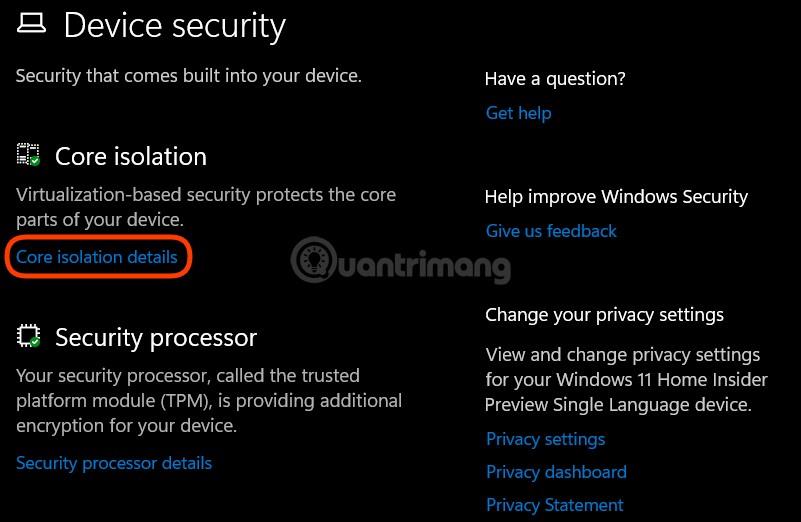
Korak 4 : U odjeljku Integritet memorije odaberite Isključeno i zatim ponovno pokrenite računalo. Nakon što se računalo ponovno pokrene, značajka VBS bit će isključena.
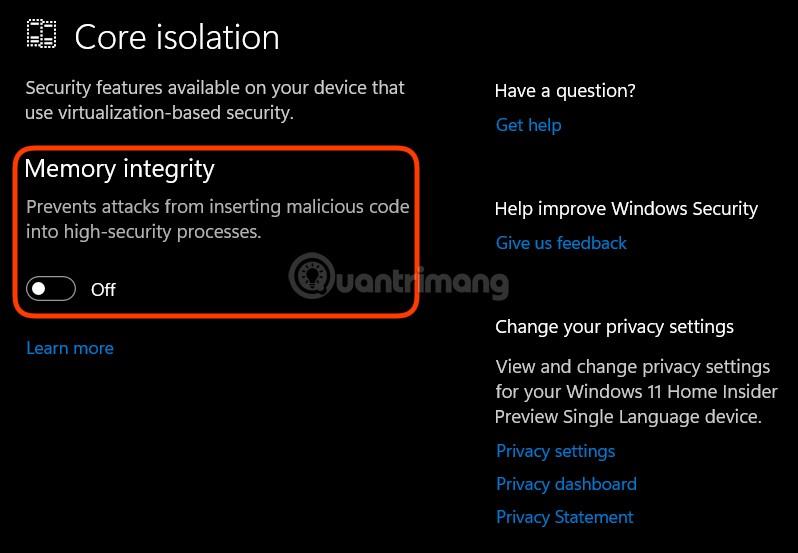
Koristite registar
Korak 1 : Pritisnite Win + R da otvorite Run, zatim upišite regedit i pritisnite Enter.
Korak 2 : U prozoru uređivača registra pristupite:
HKEY_LOCAL_MACHINE\System\CurrentControlSet\Control\DeviceGuardKorak 3 : Kliknite desnom tipkom miša, odaberite Novo > DWORD ( 32-bitna ) vrijednost i nazovite je EnableVirtualizationBasedSecurity. Postavite vrijednost 0 u okviru Value , a zatim kliknite OK. Samo trebate ponovno pokrenuti računalo da biste dovršili promjene.
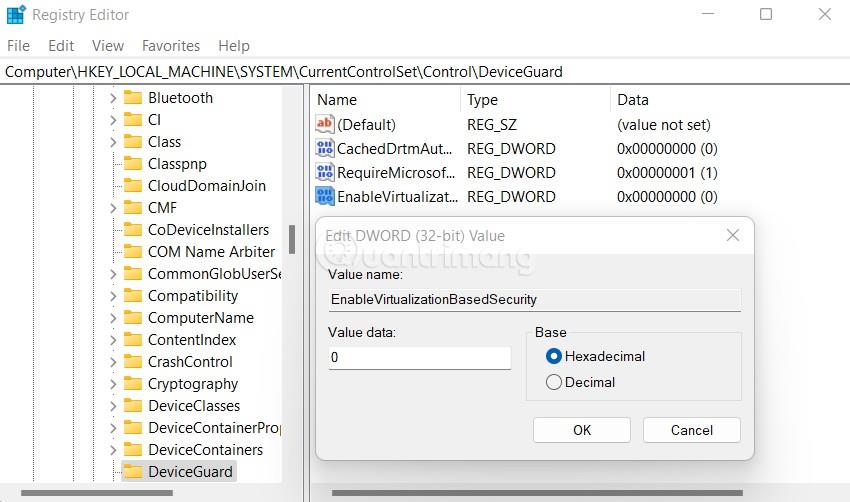
Sretno!
Način rada kioska u sustavu Windows 10 način je za korištenje samo 1 aplikacije ili pristupanje samo 1 web mjestu s gostujućim korisnicima.
Ovaj će vam vodič pokazati kako promijeniti ili vratiti zadanu lokaciju mape Camera Roll u sustavu Windows 10.
Uređivanje hosts datoteke može uzrokovati da ne možete pristupiti Internetu ako datoteka nije pravilno izmijenjena. Sljedeći članak će vas voditi kako urediti datoteku hosts u sustavu Windows 10.
Smanjenje veličine i kapaciteta fotografija olakšat će vam njihovo dijeljenje ili slanje bilo kome. Konkretno, u sustavu Windows 10 možete grupno mijenjati veličinu fotografija uz nekoliko jednostavnih koraka.
Ako ne morate prikazivati nedavno posjećene stavke i mjesta iz sigurnosnih ili privatnih razloga, to možete jednostavno isključiti.
Microsoft je upravo izdao Windows 10 Anniversary Update s mnogim poboljšanjima i novim značajkama. U ovom novom ažuriranju vidjet ćete mnogo promjena. Od podrške za Windows Ink olovku do podrške za proširenje preglednika Microsoft Edge, izbornik Start i Cortana također su značajno poboljšani.
Jedno mjesto za kontrolu mnogih operacija izravno na paleti sustava.
U sustavu Windows 10 možete preuzeti i instalirati predloške grupnih pravila za upravljanje postavkama Microsoft Edgea, a ovaj će vam vodič pokazati postupak.
Dark Mode je sučelje s tamnom pozadinom u sustavu Windows 10, koje pomaže računalu uštedjeti energiju baterije i smanjuje utjecaj na oči korisnika.
Programska traka ima ograničen prostor, a ako redovito radite s više aplikacija, brzo bi vam moglo ponestati prostora za prikvačivanje više vaših omiljenih aplikacija.









